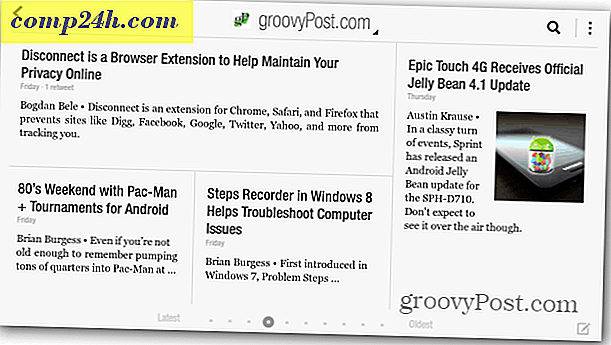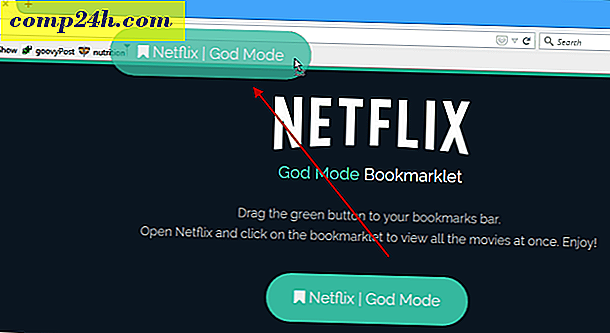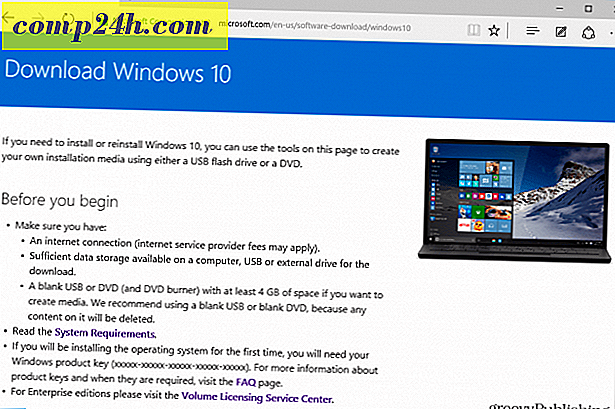Windows 10'daki Yüklemeler Nasıl Yönetilir ve Giderilir
İnternetten dosya indirmek, bilgisayarımızda yaptığımız en yaygın aktivitelerden biridir. Belgeleri, müzikleri, filmleri, yazılımları indirip indirmemek isterse, biriktirmeyi seviyoruz, biliyorum. Web tarayıcınıza bağlı olarak, indirmelerinizin yönetilmesi değişiklik gösterebilir. Dosyaları indirmek, yapılması en kolay şeylerden biridir, ancak sorunlarla karşılaşırsanız, işlerinizi halletmeye yardımcı olacak bazı ipuçlarını burada bulabilirsiniz.
Yüklemelerin Windows 10'da Depolandığı Yerleri Bulma ve Yönetme
Varsayılan olarak, modern web tarayıcıları dosyaları, kullanıcı hesabınızın altındaki İndirilenler klasörüne kaydeder. Birkaç farklı yoldan İndirilenler bölümüne gidebilirsiniz.
Başlat> Dosya Gezgini> Bu PC> İndirmeler'e gidin ya da Windows tuşuna + R tuşlarına basın, ardından % userprofile% / downloads yazıp Enter tuşuna basın.
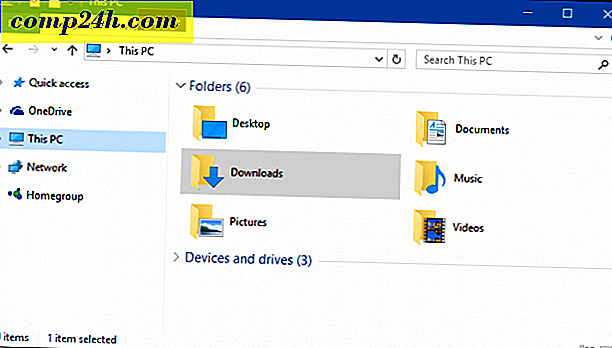
Ayrıca İndirmeler için Başlat menüsüne kısayol ekleyebilirsiniz. Windows tuşuna basın + I sonra Kişiselleştirme, Başlat'ı seçin, bağlantıyı tıklatın ve Başlangıç klasöründe hangi klasörlerin görüneceğini seçin.

İndirmelerde geçiş yaptıktan sonra Başlat menüsünde görünecektir. Başlangıç için sistem konumlarını ekleme hakkında daha fazla bilgi için makalemizi okuyun: Windows 10 Başlat Menüsü'ne Diğer Klasör Konumlarını Ekleme.

Yüklemelerinizin Varsayılan Konumunu Değiştirin
Her web tarayıcısı bir indirme geçmişini saklar, görüntülemek için Ctrl + J (herhangi bir tarayıcıda) tuşlarına basın.

İndirmelerinizin varsayılan konumunu çoğu web tarayıcısında da değiştirebilirsiniz. İşte en çok kullanılanlarda nasıl yapılacağına bir bakış.
Google Chrome
Google Chrome'u özelleştir ve kontrol et menüsünü tıklayın ve Gelişmiş Ayarlar'a gidin. Sonra İndirme bölümünün altında yeni bir yer seçin.

Firefox
Firefox için, Ayarlar'ı açın ve Genel sekmesinde, İndirme bölümüne gidin ve konumu değiştirin.

Internet Explorer
Ctrl + J'ye basın , ardından Seçenekler'e tıklayın, Gözat'a tıklayın, indirilenlerin saklandığı klasöre gidin ve Klasör Seç'e tıklayın .

Microsoft Edge
Halen devam eden bir çalışma, Microsoft Edge'deki indirme konumunu özelleştirmek için kullanılabilir bir seçenek yok. Ama varsayılan konum Bu PC> İndirme olduğunu bulacaksınız.

Windows 10'da Karşıdan Yüklenen Sorun Giderme
İndirmelerin başarısız olmasının birçok nedeni vardır. En yaygın olanı, antivirüs programınızın indirmeyi engelliyor olmasıdır. Antivirüsünüzü devre dışı bırakmanızı tavsiye etmese de bazen gerekebilir. Bunu yapmanız gerekiyorsa, emin olduğunuzdan emin olun ve indirdiğiniz şeyi tam olarak bildiğinizden emin olun.
Güvenlik Duvarı'nız, indirme işleminin engellenmesinin bir başka faktörü olabilir, başka bir önemli güvenlik bileşeni, uyarı alırsanız, muhtemelen güvenli değildir. Bunun yerine, güvenilir bir kaynaktan indirmeyi deneyin; bazen de üçüncü taraf web siteleri, popüler uygulamalar için indirmeleri barındırır. Doğrudan indirme için gerçek yazılım geliştiricileri web sitesini bulmayı deneyin.
Windows 10'da yerleşik bir güvenlik özelliği olan Windows SmartScreen Filtresi, web sitelerinin bütünlüğünü kontrol eder. Bazen işe yaramıyor, kapatılıyor indirmenin geçmesine izin vereceğim. Yine, bunu duruma göre yapın. Internet Explorer'da SmartScreen Filtresini, Araçlar menüsünü tıklatıp Güvenlik'i ve ardından SmartScreen Filtresini Kapat'ı tıklatarak kapatabilirsiniz.

Microsoft Edge'de, Diğer İşlemler menüsünü tıklayın ve ardından Ayarlar> Gelişmiş Ayarları Görüntüle'ye gidin . Ardından aşağıya doğru aşağı kaydırın ve geçiş yapın. Akıllı ekran filtresiyle kötü amaçlı sitelerden ve yüklemelerden korunmama yardımcı olun

Yüklemelerin başarısız olmasının bir başka nedeni de, bozuk geçici dosyalara bağlanabilir. Temporary Files klasörünüzü temizlemeyi deneyin, yönergeler için makalemize bakın. Ayrıca, uygulamalar için kurulum dosyalarını indirirken, bunları geçerli konumdan çalıştırmayın, önce dosyayı sabit diskinize kaydedin, ardından kurulumu buradan çalıştırın.
İnternet bağlantısı bazen indirmelerinizi etkileyebilir; Bunu bir kablosuz bağlantıdan kablolu bir bağlantıya geçirerek veya Internet bağlantınızı sıfırlamayı deneyerek düzeltebilirsiniz.
Windows tuşu + X tuşuna basın Komut İstemi (admin).
Komut isteminde aşağıdaki komutları girin:
- İpconfig / release yazın ve Enter'a basın - bu komut, DHCP sunucusu tarafından atanan geçerli IP adresinizi döker.
- Tür: ipconfig / renew girin ve Enter'a basın - bu komut DHCP sunucusundan yeni bir adres alır.
- Tür: ipconfig / flushdns sonra Enter'a basın - bu komut, DNS (Etki Alanı Adı Sistemi) çözümleyici önbelleğini sıfırlar.
Diğer İndirme Sorun Giderme İpuçları
- Sistem tarih ve saatinizin doğru olduğundan emin olun.
- Yönlendiricinizi sıfırlamanız gerekebilir. Yönlendiricinizi aşağı doğru gçlendirerek sıfırlayabilirsiniz, bağlantısını kesin ve 10 dakika bekleyin. Yönlendiricinize giden gücü yeniden bağlayın, sonra yeniden başlatın, ardından tekrar indirmeyi deneyin.
- İnternet güvenlik ayarlarınız çok yükseğe ayarlanmışsa, bu da indirmelerinizi etkileyebilir. Başlat 'ı tıklatın, yazın: Internet Seçenekleri ve Enter Enter. Güvenlik sekmesini seçin, ardından bu bölge için topuzu Güvenlik seviyesi altındaki Orta-yüksek öğesine sürükleyin. Tüm bölgeleri varsayılan seviyeye sıfırla'yı da tıklayabilirsiniz.

Büyük Dosyaları İndirme
Web tarayıcınızda ISO görüntüsü, film veya oyun gibi büyük dosyaları indirmek mümkün, bunu önermiyorum. Bu makalede bahsedilen popüler web tarayıcıları; Tüm bunlar, başarısız indirmelere devam etme özelliğini içerir, ancak genellikle işe yaramıyor veya bozuk indirmelere neden oluyorlar. Bunun yerine, özel bir indirme yöneticisi kullanmanızı tavsiye ederim. Aralarından seçim yapabileceğiniz pek çok şey var, yine de çoğu shareware. Denemenizi tavsiye ederim ilk, Microsoft'un ücretsiz indirme yöneticisi başka, ToneC'nin Internet Download Manager, sadece bir deneme temeli üzerinde ücretsiz, ama özellikle büyük yüklemeler için son derece iyi çalışıyor.
Elbette bu, Windows'ta dosya indirmek için çok fazla. Windows'ta indirme deneyiminiz hakkında paylaşmak istediğiniz herhangi bir ipucu varsa, yorum bırakın.