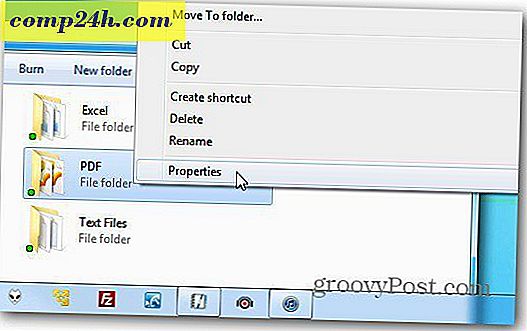Windows 7, Vista veya Windows Server 2008 kullanarak Ağ Sürücüsü Nasıl Yapılır?

Windows 7, Windows Vista veya Windows Server 2008 kullanarak bir Ağ Sürücüsü haritalamak kolay değil mi? Eh, e-postaların sayısına göre bana nasıl yapılacağını sormam, Microsoft'un muhtemelen tasarladığı kadar kolay değil. Ancak, nerede saklandığını gösterdiğim zaman basit, bir bonus olarak, size CMD hattından nasıl yapacağınızı da göstereceğim .
İlk olarak, Windows Gezgini'ni kullanan standart yöntem.
Windows Gezgini'ni kullanarak Windows 7, Windows Vista ve Windows Server 2008'de Ağ Sürücüsü Nasıl Yapılır?
1. Windows Başlat Düğmesi, Bilgisayar'ı tıklayın.

2. Harita Ağ Sürücüsünü tıklatın ; Biliyorum, gizlendi :)

3. Eşlemenin kalıcı olmasını (yeniden başlatıldıktan sonra da kalmasını istiyorsanız), Sürücü Mektubu'nu (örneğimdeki Z'yi seçiyorum), Sunucu Paylaşımına Yaz veya Gözat , Oturum Açma Kutusunda Yeniden Bağla'yı işaretleyin. Bittiğinde Bitir 'i tıklayın .

HEPSİ TAMAM! Sana kolay olduğunu söyledim!
Tamam, şimdi CMD hat arayüzünden nasıl yapılır gözden geçirelim.
Windows 7, Vista ve Windows Server 2008'de CMD Hattı kullanılarak Ağ Sürücüsü Nasıl Yapılır
1. Windows Başlat Düğmesine ve CMD'ye ve ardından P Ress Enter Tuşu'na tıklayın.

2. net use z: / persistent: yes \ servernameshare yazın ve Enter'a basın

Yukarıdaki örnekte, seçtiğiniz sürücü harfini kullanmaktan çekinmeyin. Herhangi bir şeye eşlenmemiş bir sonraki kullanılabilir sürücü harfini seçmek için * kullanın.
Eşlemenin kalıcı olmasını istemiyorsanız / persistent anahtarını da hariç tutabilirsiniz (yeniden başlatmadan sonra daimi). Ayrıca, isterseniz sunucunun / iş istasyonunun IP adresini de kullanabilirsiniz.
Diğer bir not ise, yukarıdaki komut dizesi, sunucuya erişmeye çalıştığınız paylaşımı paylaştığınızı varsayar. Farklı bir hesap kullanarak bağlanmanız gerekirse, aşağıdaki komutu kullanın:
net use z: / persistent: evet \\ servername \ share / u: etki alanı hesabı parolası
Şaşkın? Daha çok soru? LOVE ? Bir yorum bırakın veya forumda sorunuzu gönderin.