Windows 10 Eski bir Apple Mighty Mouse veya Magic Mouse Nasıl Eşlenir

Eskiden bodrum katlarımdaki kutuları kazdım ve gömülü bir hazineyi keşfettim: eski Apple Mighty Mouse'um. Bir Mac kullanıcısı olarak kısa bir süre önce beş yıl önce sona erdi ve bu yüzden bir zamanlar güvenilir Apple markalı Bluetooth farem toz topluyordu. Açtıktan sonra, hayata göz kırptığını görünce şaşırdım. Windows 10 PC'de çalışıp çalışmayacağına karar verdim. Ve biraz coaxing ile yaptı .
İşte seninki de nasıl çalışacaksın.
Windows 10'da Apple Mighty Mouse veya Magic Mouse Sürücülerini Yükleme
Bilgisayarınızda Bluetooth varsa, bu denklemin yarısıdır. Sürücüler ikinci yarısı.
Durdurulan Apple Mighty Mouse, A1197 modelini kullanıyorum.

Apple, Mighty Mouse ve Magic Mouse dahil olmak üzere çevre birimleri için resmi Windows sürücüleri yapar. Mac'inizde Windows'u önyüklemenizi sağlayan Boot Camp ile birlikte gelirler.
Normalde, bu sürücüleri Boot Camp Assistant kurulum işleminin bir parçası olarak alırsınız. Ancak artık bir Mac kullanıcısı değilseniz, Apple'ın destek sayfalarından onları çekebilirsiniz. Önyükleme Kampı Destek Yazılımı 5.1.5769 (Ağustos 2015) zip dosyasında sürücüyü buldum.
Devam et ve bu dosyayı indir ve unzip et. İçeride, BootCamp> Sürücüler> Apple klasöründe gezinmek için. Orada, applewirelessmouse64.exe adlı bir dosya bulacaksınız. Magic Mouse sürücülerinizi veya Mighty Mouse sürücülerini kurmak için çalıştırın.

(Not: Apple Magic Trackpad kullanıyorsanız, AppleWirelessTrackpad64.exe sürücülerini deneyin.)
Aygıt Sürücüsü Kurulum Sihirbazı ile devam edin.

İşiniz bittiğinde Son'u tıklayın.

Windows 10'da Mighty Mouse veya Magic Mouse'u Eşleştirme
Artık sürücülere sahip olduğunuza göre, bir sonraki adım fareyi eşleştirmektir. Mighty Mouse'umu kullanmamdan bu yana o kadar uzun zaman geçmişti ki onu nasıl eşleştireceğimi unutmuştum. Bir çift düğme yoktur, sadece alt kısımdaki optik sensörün üzerinde kayan bir açma / kapama düğmesi.
Eşleştirmek için Windows 10'da Bluetooth ayarlarınıza gidin. Farenizi kapatın ve Bluetooth veya başka bir cihaz ekle'yi tıklayıp Bluetooth'u seçin.

Şimdi, Windows cihazı aramaya başladığında, farenin sol tuşunu basılı tutarken açın. Alttaki yeşil ışık yanıp sönmeye başlayana kadar sol tıklama düğmesini basılı tutmaya devam edin.

Apple fareniz cihaz listesinde görünmelidir. Tıkla. Şifre kodu istenirse 0000 veya 1111'i deneyin.

Bağlandıktan sonra, Windows 10 kurulumu tamamlayacaktır.
Bu kadar! Kalk ve koşmalısın.
Bunu sadece Apple Mighty Mouse'unda denedim. Ama ben herhangi bir Apple kablosuz fare ile çalışması gerektiğine inanıyorum. Windows 10 PC'nizde denerseniz, yorumlarınızdaki başarınızı veya başarısızlığınızı bildirin.
PS Özellik görüntüsü hakkında bir not. Bu, Wikimedia Commons aracılığıyla Feureau (Kendi işi) [CC BY-SA 3.0 veya GFDL] tarafından alındı. Kendi Mighty Mouse'umun fotoğrafını çekebilirdim ama pis. Onu bıraktığımı söylediğimde, mecazi olarak demek istiyorum…

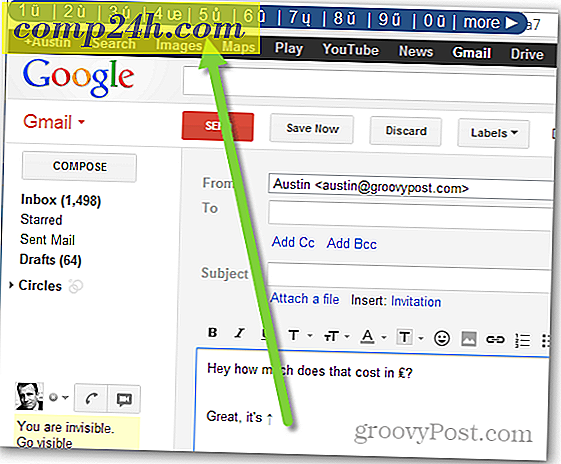
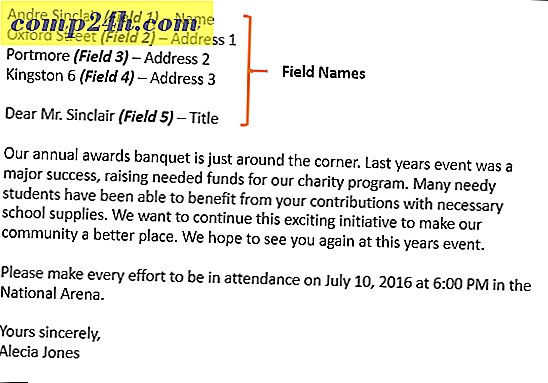

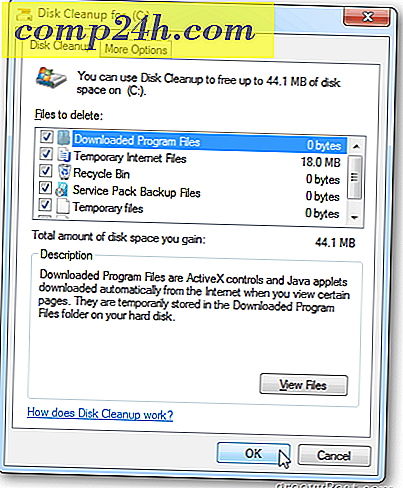

![Nexus One - Google'ın Akıllı Telefon İlkesi [groovyNews]](http://comp24h.com/img/news/504/nexus-one-google-rsquo.png)