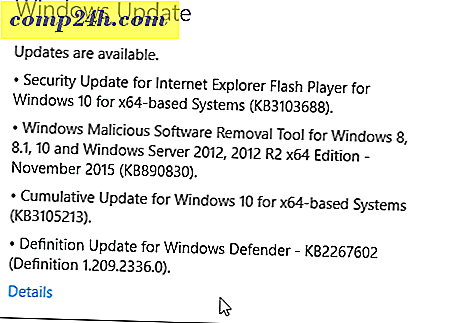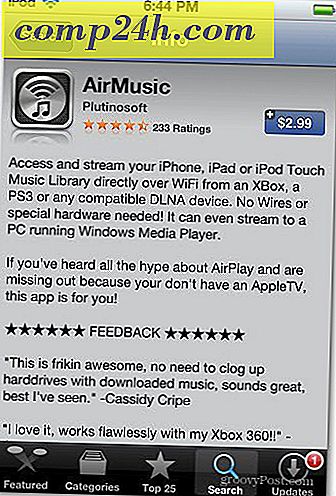Windows 'Dull, Drab Pointers Nasıl Değiştirilir
Ciddi Herman Miller koltuğuna oturduğunuz zamanlar var, ciddi bir elektronik tabloya bakıyorsanız ciddi bir bütçeye bakıyorsunuz. Böyle zamanlarda ne zaman bir şey yapmazsın? PC'nizde sprey boyası grafiti veya tüm boardroom sandalyeleri üzerinde whoopee yastıkları koymak gibi mi?
Ama hayır. Bu seni kovdu. Ve bir yol var - yıkıcı, utanç verici olmayan bir yol, kendi bilgisayarını kullanarak - bireysellik için bir tavır takınmak için, sadece bir şirketin göz kamaştırıcı olmadığını ilan eden bir şey!
Bu bir şey animasyonlu bir imleç. Microsoft'taki birkaç belirteci animasyonlu işaretçi değil Microsoft. Ama bazı vahşi, tutkulu imleçler size Animasyonlu imleçler içinde nasıl bulmamız gerektiğini anlatırız. Bu ipucu ve havalı imleçler için önerdiğimiz siteye bakın, Anicursor.
İçinizde bulunan kurumsal olmayan maceracıyı ifade eden bir paket seçin. İmleci, Windows'un kendisinin tuttuğu, sürükleyici işaretçilerinin bulunduğu klasöre kaydederseniz işleri kolaylaştırır. Normal Windows yüklemesi için bu C: \ windows \ cursors. Ve normal işaretçi, saat camı, meşgul vb. İçin öngördüğünüz imleçlerin isimlerini not ederseniz, işleri daha kolay hale getirecektir. Neden bir anda açıklayacağım.
Ardından, şu andan itibaren, Windows 'un kendi belirsiz imleçleri için kişisel vahşiliğinizi nasıl değiştireceğinizi öğrenmek için buraya gidin:
A - Windows'un işaretçiyi işlediği iletişim kutusunu açmak için Başlat, Denetim Masası ve Fare'yi tıklatın.
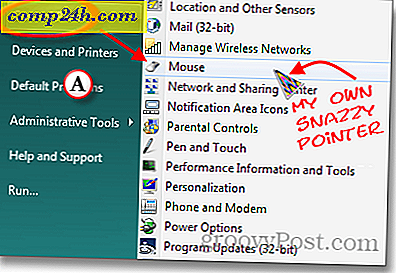
B - Açılan Fare Özellikleri kutusunda İşaretçiler sekmesini tıklayın. Bu, Şema bölümünün bu örnekte “(Yok)” işaretçilerinin geçerli koleksiyonunun adını görüntülediği bir kutuyu açar. Şema adının sağ ucundaki aşağı üçgeni tıklamak, mevcut olan diğer şemaların bir açılır listesini oluşturur.
C - Büyük Özelleştir kutusu, çeşitli Windows işlevlerine hangi imleçlerin atandığını gösterir. Her seferinde, değiştirmek istediğiniz işaretçiyi vurgulayın.
D - Gözat Düğmesine tıklayın.

E - Windows, işaretçilerin tutulduğu klasördeki Gözat iletişim kutusunu açar (birkaç dakika önce, indirdiğiniz imleçleri yerleştirirsiniz). Yazım sütunu başlığını tıklayın. Bu, imleç dosya listesini uzantısının adıyla sıralar. Animasyonlu imleçler için uzantı .ani olduğundan, bu tüm hareketli işaretçileri listenin en üstüne getirir.
F - Ne yazık ki, Windows size bir gezinti listesinde animasyonlu imleçlerin nasıl göründüğünü göstermiyor. Bu yüzden kullanmak istediğiniz imlecin isimlerini yazmayı önerdim. Adım C'de vurguladığınız işaretçi için istediğinizi seçin.
G - Seçiminizi ve sol altta animasyonunu gösteren Önizleme penceresini kontrol edin. İmlecin istediğin olduğundan emin ol. Öyleyse Aç'ı tıklayın.

H - Seçtiğiniz animasyonlu imleç, vurgulanan işlev için Özelleştir kutusunda gösterilir. İmlecin küçük bir esinti rengini, dijital esintide sallanan renklerle renkli bir bahçeye dönüştürene kadar kalan işlevler için işaretçilerle devam edin. Koleksiyonunuzu adlandırmayı unutma, böylece bunu tekrar yapmak zorunda değilsiniz.