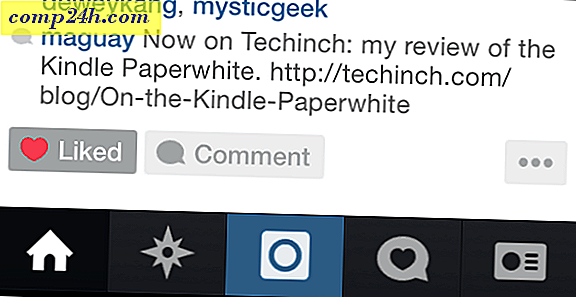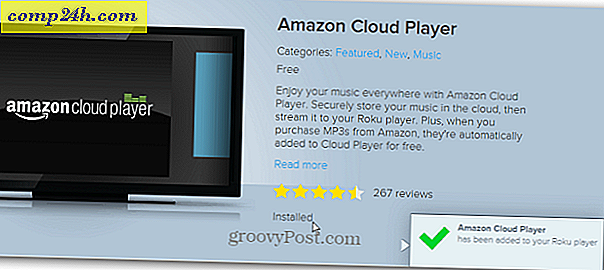Bir USB Flash Sürücü Kullanarak Windows 7, Vista veya XP Hesap Parolanızı Sıfırlama
Sayın MrGroove, şifremi unuttuysam Windows 7 Netbook'una girmeye ne dersin ? Parolamı cuma günü değiştirdim ve pazartesiye ne değiştirdiğimi bilmiyorum. FYI - Bir Netbook kullanıyorum, böylece bir CD-Rom'um yok, bu yüzden sistemimi yeniden inşa etmenin mümkün olup olmadığını bile bilmiyorum. Lütfen yardım et!
Teşekkürler,
Bozuk Netbook Esir!
Merhaba Netbook Esir! Şanslı senin için sadece senin sorununun düzeltmesi var! Neyse ki, parolanızı kaybettiğinizde veya unuttuğunuzda, Windows XP, Vista veya Windows 7 bilgisayarında çatlamak için USB Flash Sürücü ile birlikte yepyeni bir açık kaynaklı uygulama kullanabilirsiniz. Sadece aşağıdaki adımları takip edin ve hiç vakit kaybetmeden koşmalısınız!
İnce Baskı:
- İncelemek üzere olduğum süreç, kullandığınız kullanıcı adı / makine üzerindeki şifreyi tamamen temizleyecektir. Ne olduğunu hatırlamıyorsanız şifreyi kurtaramayacaksınız. Süreç, yeniden önyükleme işleminden sonra normalde yaptığınız gibi yeni bir parola oluşturacak ve sonuç olarak, Windows EFS şifrelemesini kullanarak sistemde herhangi bir şeyi şifrelediyseniz, bu verilere erişimi kaybedeceksiniz… Üzgünüm ..
- Bu düzeltme, BIOS'a erişim gerektirir. Ayrıca, bios'un USB'den önyükleme yapmasına izin vermeyen eski bilgisayarlarda çalışmayabilir.
- USB Sürücüsünü doğru şekilde kurmak için internet ve cmd istemiyle bir bilgisayara erişmeniz gerekir.
- Lütfen bu bilgileri sorumlu bir şekilde kullanın, size ait olmayan bir bilgisayara erişmek için onu kullanmak yasadışı ve mükemmel değildir!
Kayıp veya Unutulan Windows Parolasını Sıfırlama
1. Adım - İndirme ve Çıkarma
Çevrimdışı NT Şifre ve Kayıt Düzenleyicisi'ni İndir . İndirme işlemi tamamlandığında .zip dosyasını sağ tıklayın ve Tümünü Ayıkla'yı seçin . Bu içeriğin sadece tek bir .iso dosyası olması gereken içeriği açacaktır.

Adım 2 - .ISO'yu Monte Edin veya Çıkarın
Ayıklanan cd100627.iso'yu bağlamak için Sanal Klonlama Sürücüsü veya Sihirli ISO gibi bir sanal sürücü yazılımı indirin ve yükleyin.
( .İso dosyalarını Windows 7, Vista veya XP'de bir sanal sürücüye yüklemekle ilgili talimatlar için buraya tıklayın )
Alternatif olarak, .iso dosyalarını ayıklayabilen bir dosya sıkıştırma yöneticiniz varsa, bunu da yapabilirsiniz.

Aşama 3
Sanal sürücüye göz atın ve içeriği USB sürücünüze kopyalayın.

Adım 4 - Kimlik Başparmak Sürücünüz & Launch CMD
Başlat Menüsü ve Bilgisayar Seç'e tıklayın, şimdi USB Stick'inize hangi sürücü harfinin atandığını not edin.
Ardından, Başlat Menüsüne geri dönün, arama kutusuna cmd yazın ve Enter'a basın .
Adım 5 - USB Sürücüyü önyüklenebilir yapın
Bilgisayarınızın önyükleme sırasında USB sürücüsünü tanıması gerekir. Bunu yapmak için, açtığınız cmd penceresine birkaç satır girmeniz gerekecektir.
İlk önce, 4. Adımda belirtildiği gibi USB Sürücünüzün dizinine geçin. Her iki satırdaki harfi, mektubunuza uyacak şekilde değiştirin.
h:
Sonra bir sonraki komutu yazınız, tekrar harfinize göre harfinizi değiştiriniz:
syslinux.exe –ma h:

Yarım Bitti! USB'nizi İhtiyacınız Olan Bilgisayarınıza Takın
Artık USB çubuğunu ayarlamayı bitirdik ve söz konusu Windows bilgisayarında şifreyi sıfırlamamız gereken her şeye sahibiz. Devam edin ve hazır USB sürücünüzü, parolayı sıfırlamanız için gereken bilgisayara takın.
Bu Nasıl Yapılır kalanı şifre kilitli bilgisayarda yapılacaktır.
Adım 6 - Bios Önyükleme aygıtı sırasını ayarlama
Bilgisayarı yeniden başlatın ve F2 tuşunu basılı tutun ya da başlangıç önyükleme ekranı sırasında kurulum tuşunun gösterildiği gibi. Bu bios getirmelidir. Önyükleme sırasına veya Önyükleme Aygıtı Önceliğine bakıldığında, bios, üreticiye bağlı olarak ne aradığını değiştirir.
Bios'ta gezinirken sorun yaşarsanız, kontroller genellikle ekranın alt kısmında gösterilir. Sadece klavye, fareni burada kullanamazsın.

Önyükleme önceliği altında USB Flash Sürücümüzü # 1'e veya listedeki en yüksek kullanılabilir yuvaya ayarlayın. Aldıktan sonra, değişiklikleri kaydedin ve yeniden başlatın.

Adım 7 - USB'den önyükleme
Eğer bios'ları doğru şekilde kurarsanız, bilgisayarınız otomatik olarak USB flash sürücüden önyükleme yapmalıdır. Aşağıda gösterilen ekrana yüklendiğinde, uygulamayı başlatmak için sadece Enter tuşuna basın .

Adım 8 - Windows Sabit Disk Bölümünü Seçme
Program, Windows yüklü olabilecek bölümler için sabit sürücünüzü tarar. Aşağıdaki örnekte 4 farklı olasılık bulundu. Windows yüklemenizi içeren bölüm için karşılık gelen sayıyı yazıp Enter tuşuna basın . *
* Endişelenme, eğer yanlış yaparsan hiçbir şeyi mahvetmeyeceksin, ortaya çıkan çıkma seçeneklerini kullanarak bu ekrana geri dönebilir ve farklı bir bölüm deneyebilirsin.

Adım 9 - Doğru bölümü tahmin ettiniz mi?
Doğru bölümü tahmin ettiyseniz, sonraki birkaç satır aşağıdakileri okuyacaktır:
DEBUG yolu: Windows Windows olarak bulundu
DEBUG yolu: system32 sistem32 olarak bulundu
DEBUG yolu: config yapılandırma olarak bulundu
DEBUG yolu: doğru durumda bulundu: Windows / Sistem / 32 / config
Doğru görünüyor mu? Evet İyi iş, Basın Enter ve bitirelim.
Yanlış görünüyorsa, Enter tuşuna basın, ancak bir sonraki ekranda geri gitmek ve farklı bir bölüm seçmek için q tuşuna basın . 
Adım 10 - Parola sıfırlama seçeneğini seçin [sam sistem güvenliği]
1 yazın ve Enter tuşuna basın .

Adım 11 - Kullanıcı verilerini ve şifreleri düzenle
1 yazın ve Enter tuşuna basın .

Adım 12 - Parolayı sıfırlamak için bir Kullanıcı adı seçin
Bu bölümde, bir RID ve ilgili Kullanıcı adı görürsünüz. Neyin daha kolay olduğuna bağlı olarak, yazabilirsiniz. RID numarasını yazmayı seçerseniz, numaradan önce bir 0x eklemelisiniz. Örneğin RID 03e8 için 0x03e8 girdim. Bu durumda, Kullanıcı adı Lep'ta da benim için çalışmış olurdu.

Adım 13 - Kullanıcı şifresini temizle
1 yazın ve Enter tuşuna basın .

Adım 14 - Şifre temizlendi!
Şifre temizlendiğini gösteren kısa bir çizgi görmelisiniz ! Şimdi kaydedebilir ve bırakabilir, yazabilirsiniz ! ve Enter'a basın . Evet, tam anlamıyla bir ünlem işareti yazın.

Adım 15 - Çık ve Kaydet
Q yazın ve Enter tuşuna basın .

Adım 16 - Değişiklikleri kaydedin, dosyaları tekrar yazın.
Y yazın ve Enter'a basın .

Adım 17 - Çalıştıysa yeni bir koşuyu reddet
Eğer ***** EDIT COMPLETE ***** dedi bir çizgi gördüyse, o zaman çalıştı. N yazın ve Enter tuşuna basın .
Şans eseri başarılı bir şekilde kaydetmediyse, Y yazın ve tekrar deneyin.

Adım 18 - USB Sürücüsünü ve Yeniden Başlatın
Şimdi yeniden başlatabilmeniz gerekir, önce USB Flash Sürücüyü Çıkardığınızdan emin olun! Bilgisayarı yeniden başlatmak için Ctrl + Alt + Del tuşlarına basın . İsterseniz, yeniden açabilir ve bios ayarlarını değiştirebilirsiniz, ancak USB takılı olmadığı sürece pencerelerin yüklenmesini engelleyemezler.

Bitti!
Şimdi bilgisayar hemen önyükleme yapmalı! Oturum açmaya çalıştığınız hesabın artık boş bir şifresi olmalı ve sistem başlangıç ayarlarına bağlı olarak, yalnızca oturum açmaya gerek duymadan doğrudan Windows'a yüklenebilir. Groovy eh?
Herhangi bir sorunuz varsa, aşağıya bir yorum bırakın veya ücretsiz topluluk yönetiminde muhteşem bir tartışmaya katılın!

 Sayın MrGroove, şifremi unuttuysam Windows 7 Netbook'una girmeye ne dersin ? Parolamı cuma günü değiştirdim ve pazartesiye ne değiştirdiğimi bilmiyorum. FYI - Bir Netbook kullanıyorum, böylece bir CD-Rom'um yok, bu yüzden sistemimi yeniden inşa etmenin mümkün olup olmadığını bile bilmiyorum. Lütfen yardım et!
Sayın MrGroove, şifremi unuttuysam Windows 7 Netbook'una girmeye ne dersin ? Parolamı cuma günü değiştirdim ve pazartesiye ne değiştirdiğimi bilmiyorum. FYI - Bir Netbook kullanıyorum, böylece bir CD-Rom'um yok, bu yüzden sistemimi yeniden inşa etmenin mümkün olup olmadığını bile bilmiyorum. Lütfen yardım et!