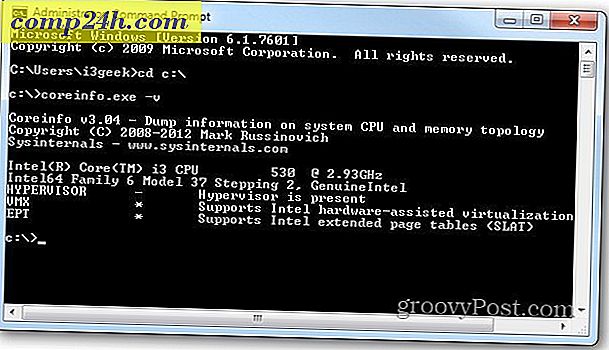Android SDK ve Java JDK'yı herhangi bir Android cihazında ekran görüntüsü almak için nasıl ayarlayabilirim?

Bir blog yazarı olarak, özellikle yeni Android cep telefonumda ekran görüntüsü almak için basit bir yol bulamadığım için şaşırdım, çünkü bu süreç bir iphone kullanarak çok kolay çıkmıştı .. Her neyse, birçok kişi bu konu hakkında Samsung Galaxy S üzerinde grooveDexter
Neyse ki, tüm umutları oynadıktan sonra kaybolur! Aslında bir Android'de ekran görüntüsü almanın bir yolu var ve bu mükemmel rehber, tipik adım adım sürecimizde nasıl olacağını gösterecek. En iyi bölüm bu yöntemi kullanmakta, bilgisayarınız görüntüleri görüntüleyen şey olduğu için, görüntüleri blogunuzda bilgisayarınıza aktarmak zorunda kalmayacaksınız!
Bu oldukça uzun bir rehber olacak ( muhtemelen en uzun olan ! ) Böylece beş farklı bölüme ayıracağım .
Doğrudan taşımak için bir bölümü tıklayın :
- Android SDK'yı ve Java SE SDK'yı indirin ( SDK = yazılım geliştirme kiti )
- Android SDK'yı kurun ve Java'yı yükleyin.
- Android Telefonunuzda USB Hata Ayıklamayı Etkinleştir.
- USB sürücülerini cihazınızla kurun.
- DDMS'yi çalıştırın ve ekran görüntüleri alın
Başlayalım.
# 1. Geliştirme Kitlerini İndirin
Aşama 1
Android yazılım geliştirme kitini indirin .

Adım 2
Java SE yazılım geliştirme kitini indirin.

Adım 3 - İsteğe Bağlı: Aygıt sürücüleri (Yalnızca Samsung Galaxy S kullanıcıları için)
Telefonunuzu bağladığınızda, Windows'un, bilgisayarı, aygıtı tanıyacağından emin olmak için otomatik olarak sürücüyü bulamaz. Samsung Galaxy S kullanıcıları için bu özellikle doğru, aşağıdaki sürücüyü indirmeniz gerekecek.
Samsung Galaxy S için USB Sürücülerini İndirin - veya - Buradan İndirin
İndirme işlemi tamamlandıktan sonra, sürücüleri bilgisayarınıza kurmak için paket içindeki Setup.exe dosyasını çalıştırın.
Bu sürücüler telefonunuza özgüdür, bu yüzden farklı bir cihaz kullanıyorsanız yukarıdakiler çalışmayacaktır. Cihazınıza özel sürücüleri takip etme konusunda yardıma ihtiyacınız varsa lütfen aşağıdan bir yorum bırakın ya da mükemmel teknik destek forumunda bir gönderi gönderin.
# 2. Java Çalışma Zamanı ve Kurulumunu Kurma Android SDK
1. Adım - Java
Java'yı kurmak çok kolaydır, yükleyiciyi başlatmak için indirilen jdk-6u21-windows- * dosyasını çalıştırın. Yükleyici otomatik olarak yakın, tamamlamak için birkaç kez İleri'ye tıklayın .
Kurulum bittiğinde, tebrikler! Java SDK ile uğraşmayı bitirdiniz !

2. Adım - Android
İndirdiğiniz sıkıştırılmış android-sdk_r06-windows dosyasını sağ tıklayın ve Tümünü Ayıkla'yı seçin .
Yüklemek istediğiniz klasöre çıkarın. Paketin içinde yükleyici yoktur, bu nedenle çıkardığınız her yerde yükleme yolu kabul edilir.

3. Adım - Android SDK Kurulumunu Çalıştırın
Android-sdk-windows klasöründe, onu başlatmak için Double-Click SDK Setup'ı çıkardınız.

Adım 4 - İndirme Hatasını Düzeltin
10 kişiden 9'u hatayı alacaktır:
URL https://dl-ssl.google.com/android/repository/repository.xml, neden: HTTPS SSL hatası alınamadı. Ayarlarda HTTP üzerinden indirme zorlamak isteyebilirsiniz.

Yukarıdaki hatayı düzeltmek için Ayarlar sekmesini tıklayın ve https: //…

Adım 5 - SDK Paketlerini İndirin
Yüklü Paketler sekmesini ve ardından Tümünü Güncelle'yi tıklayın …

Kullanılabilir paketlerin bir listesi görünecektir, USB Sürücü paketini kurmalısınız.
Diğer tüm paketler isteğe bağlıdır.

3.. Android Telefonunuzda USB Hata Ayıklamayı Etkinleştirin
Bu, gerçek Telefonunuzda yapmanız gereken tek şey budur.
Detaylı bir kılavuz için bu önceki makaleyi okuyun. Android'de USB Hata Ayıklama Modunu Etkinleştirme
Aksi takdirde bu kısaltılmış talimatları izleyin:
- Ayarlar uygulamasını başlatın .
- Ayarlar> Uygulamalar> Geliştirme> bölümüne gidin.
- “ USB Hata Ayıklama ” başlıklı kutuyu işaretleyin
4.. Cihazınız için USB Sürücülerini Kurma
Aşama 1
Android telefonunuzu USB şarj kablosunu kullanarak bilgisayarınıza takın.

Adım 2
Bilgisayarınızdaki Başlat Menüsü ve Cihazları ve Yazıcıları Aç'ı tıklayın .

Aşama 3
Cihazlar listesinde Android telefonunuzun görünmesi gerekir. Telefonu sağ tıklayın ve Özellikler'i seçin .

4. Adım
Donanım sekmesini ve ardından Android ADB'yi okuyan satırı seçin .
Sürücülerin geri kalanı en çok zaten kurulu olmalıdır, ancak bu kılavuzun 1 numaralı bölümünde belirtildiği gibi cihaza özel sürücüleri indirmeniz gerekebilir.

Adım 5
Sürücü sekmesini ve ardından Sürücüyü Güncelle'yi Seç …

6. Adım
Sürücü yazılımı için bilgisayarıma gözat'ı tıklayın .

7. adım
Bilgisayarımdaki aygıt sürücüleri listesinden seçmeme izin ver'i tıklatın .

8. adım
Tüm Aygıtları Göster'i ve ardından İleri'yi tıklatın .

9. adım
Disketi Var…

10. adım
Gözat'ı tıklayın .

Adım 11
Android SDK'yı ayıkladığınız klasöre gidin . Oradan gider:
| robot-sdk-windowsusb_driver |
Android_winusb.inf seçin ve Aç'a tıklayın . 
Adım 1/2
Burada cihazınızın kompozit olup olmadığını bilmeniz gerekir. Emin olmak için yukarıdaki 4. Adım'a bakın.
Model altında, Android ADB Arabirimi * 'ni ve ardından İleri'yi tıklatın .
* Kompozit cihazınız varsa Kompozit seçeneğini tıklayın . Samsung Galaxy S kompozit.

13. adım
Bir sinir bozucu uyarı görünecektir. Evet'i tıklayın .

Bitti!
Şimdi bazı ekran görüntülerini almaya hazırız!

5.. DDMS çalıştırın ve ekran görüntüleri almaya başlayın!
Adım 1 - Dalvik Hata Ayıklama Monitörünü başlatın!
Göz atmak için Android SDK'yı şu klasöre çıkardınız :
| robot-sdk-windowstools |
Araçlar klasöründe çift tıklatın ddms.bat
İpucu : Gelecekte hızlı erişim için bu dosyayı başlangıç menünüze sabitlemek isteyebilirsiniz.

Adım 2
Android telefonunuzda şu anda görüntülenen şeyin ekran görüntüsünü alma zamanı. Sol üst bölmedeki listeden Cihazınızı tıklayın . Ardından, Cihaz menüsünü tıklayın ve Ekran yakalamayı seçin …
İpucu: Veya listeden telefonu seçin ve sonra zaman kazanmak için klavyenizdeki CTRL + S tuşlarına basın.

Bitti! En sonunda!
Ekran görüntüsü Cihaz Ekranı Yakalama penceresinde açılır. Ekran görüntüsü muhtemelen gerçek cihazınızdan çok daha büyük olacaktır, çünkü cihazın gerçek çözünürlüğünde yakalar.
Buradan resminizi kaydedebilirsiniz, ancak Kaydet düğmesini kullanmayın . Bu yardımcı programdaki kaydetme özelliği, resminizin kalitesini büyük ölçüde azaltacaktır!
Bunun yerine ekran görüntüsünü Paint gibi başka bir programa kopyalayıp kaydedebilirsiniz. Unutmayın, PNG en iyi formattır!

Sonuç
Artık bilgisayarınızı kullanarak HERHANGİ BİR Android cihazının ekran görüntülerini nasıl alacağınızı biliyorsunuz. Samsung Galaxy S için bu şu anda çalışan tek tekniktir, ancak Android 2.2'de ( Froyo ) ekran görüntüsünü almak için bir donanımsal tuş kombinasyonunu kullanabileceğinizi söylediğinizi duydum! Bekleyemem!