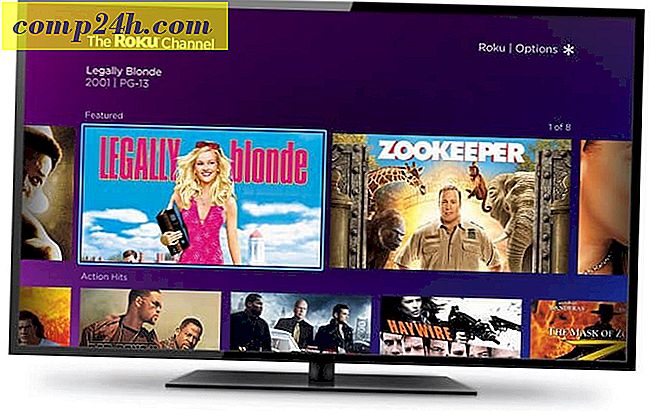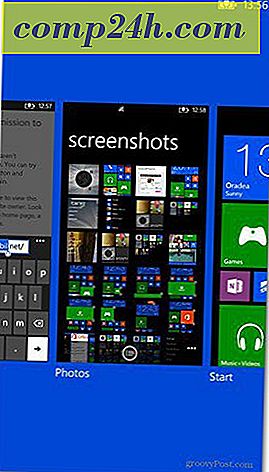Windows 7 Kütüphaneleri ile Nasıl Organize Olunur?
Windows 7 Kitaplıkları ile  bekleyiş sona erdi! Artık Windows Gezgini'nde, sabit diskinizin farklı bölümlerinde sakladığınız çeşitli dosya ve klasörleri arayan Windows Gezgini ile uğraşmanız gerekmeyecektir, çünkü Windows 7 Kitaplıkları bilgisayarınızda yerleşik bir Google konu araması gibi çalışır. Sadece birkaç basit tıklama ile ayarlayabilirsiniz.
bekleyiş sona erdi! Artık Windows Gezgini'nde, sabit diskinizin farklı bölümlerinde sakladığınız çeşitli dosya ve klasörleri arayan Windows Gezgini ile uğraşmanız gerekmeyecektir, çünkü Windows 7 Kitaplıkları bilgisayarınızda yerleşik bir Google konu araması gibi çalışır. Sadece birkaç basit tıklama ile ayarlayabilirsiniz.
Windows 7 Kitaplıkları tam olarak nedir?
Varsayılan olarak Windows 7 dört farklı kütüphane sağlar: Müzik, Videolar, Belgeler ve Resimler. Bunlar yeni özellik için mükemmel bir astardır; Ancak, benim için bu sadece başlangıçtı. Her kitaplık aslında herhangi bir veri içermiyor. Bunun yerine, tüm verilerinize, kategoriye göre önceden yapılandırdığınız bir klasörden veya dosyaların kendisinde bulunan meta verileri (tarih ve yazar bilgileri) kullanarak erişmenize izin verir. Bu düzenleme resimleri belirli bir tarihten itibaren bir tatilden veya aynı sanatçıdan müzik toplamaya ayırmak için mükemmeldir.
Başka bir örnek işte oluşturduğum bir bütçe klasörü olurdu. Sabit disklerimde ve ağ paylaşımlarımda yıllarca ve ekipler arasında farklı konumlara yayılmış çeşitli bütçelerim var. Bir “Bütçe Kütüphanesi” oluşturarak tüm bütçe klasörlerim ve dosyalarımız artık tek bir yerde. Makbuzlar gibi ev dosyaları için de aynısı geçerli olacaktır.
İşte sana göstereyim!
Windows 7'de Özel Kitaplık Nasıl Yapılır
1. Başlat Menünüzü açın ve ardından l ib tablolarını arama çubuğuna yazın. Görüntülenen Kütüphaneler bağlantısını tıklayın .
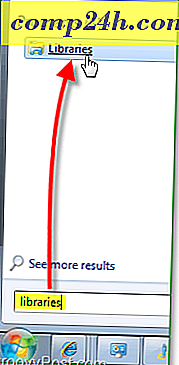
2. Kütüphaneler penceresinde, araç çubuğunun altındaki Yeni Kitaplık düğmesini tıklayın . Sonraki Görüntülenen Yeni Kitaplığı çift tıklatın .

3. Kütüphane, onunla ilişkili klasörler olmadığından boş olduğunu bildirir. Klasör ekle düğmesini tıklayın ve bazı klasörleri ekleyelim!

4. Önce kütüphaneye hangi Klasörü dahil etmek istediğinizi seçin ; bunu daha sonra değiştirebilirsiniz.

5. Artık yeni kütüphanenizi kurduğunuzda, daha fazla klasör eklemek için 1 konum bağlantısını tıklayın.
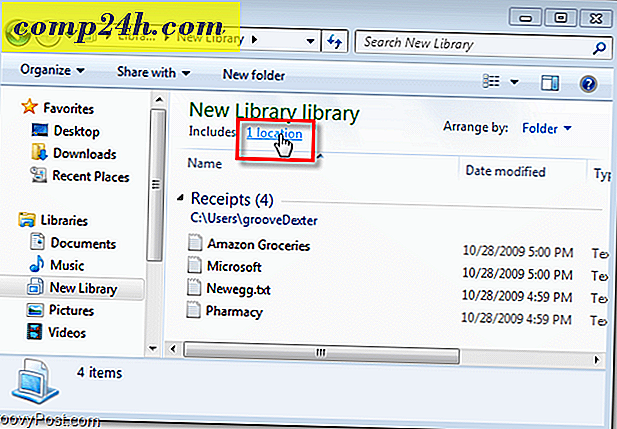
6. Bu pencerede, daha fazla klasör eklemek için Ekle'ye tıklayabilirsiniz; Ayrıca bir klasörü sağ tıklayıp Varsayılan kaydetme konumunu belirtebilirsiniz . Varsayılan kaydetme konumunuz, o klasördeki kitaplık depolarına kaydedilen herhangi bir şey anlamına gelir. Devam etmek için Tamam'a tıklayın .

7. Bu noktada, muhtemelen Kitaplığınızı yeniden adlandırmak isteyebilirsiniz. Bunu yapmak için pencerenin sol tarafındaki Kütüphaneler listesinde Kitaplığınızı sağ tıklatın .

8. Şimdi kütüphaneye bir klasör hissi verelim. Düzenle seçeneğini tıklatın ve ardından Ad olarak ayarlayın . Bu eylem, kütüphanenin bir sıvı klasörü olarak görünmesini sağlayacaktır.

9. Kitaplığınızı Sağ Tıklama ile ayarlanabilen birkaç özellik daha vardır ve ardından Özellikleri Seçme (daha önce yeniden adlandırma yaparken yaptığımız gibi). Düzenlediğiniz şeye bağlı olarak, uygun dosya türünü en iyi duruma getirmek için ayarlayabilirsiniz. .

Hepsi tamam!
Artık kendi özel Windows Kitaplığınıza sahipsiniz. Artık tüm spesifik verilerinizi saklayabilir ve bu kütüphaneyi meta veriler veya include klasörü seçeneğini kullanarak bağlayabilirsiniz. İlk başta biraz zor olabilir, fakat bu mükemmelliği okuduktan sonra, eminim ki bir zamanlar “muhteşem bir Windows 7 Kütüphaneci” olacaksınız.