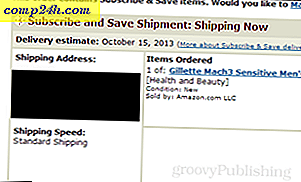Google Takviminizi veya Google Apps Takviminizi Outlook 2010'a Nasıl Eşitlersiniz?
 Geçtiğimiz yıl, grooveDexter Google Takviminizi Outlook 2007'ye nasıl ekleyeceğiniz konusunda mükemmel bir rehber yazdı. Outlook 2010 ile süreç biraz farklı ve Google Apps for Domains hesabınızdan bir Google Takvimi ekliyorsanız, Birkaç ek adımı tamamlamak zorundayım.
Geçtiğimiz yıl, grooveDexter Google Takviminizi Outlook 2007'ye nasıl ekleyeceğiniz konusunda mükemmel bir rehber yazdı. Outlook 2010 ile süreç biraz farklı ve Google Apps for Domains hesabınızdan bir Google Takvimi ekliyorsanız, Birkaç ek adımı tamamlamak zorundayım.
Bu kılavuz, Outlook 2010'a nasıl Google takvimi ekleyeceğinizi ve ayrıca Google Apps takvimlerini Outlook 2010'a nasıl ekleyeceğinizi gösterir.
Her iki yöntem de, Outlook 2010'a bir İnternet takvimi eklemek için ICAL özel takvim paylaşım URL'sini içerir. Ancak, Google Apps hesabınızda fark etmiş olabileceğiniz gibi, özel takvim URL'si eksik. Bunu daha sonra alacağım - ancak şimdilik, Outlook 2010'da normal Google Takvim’i nasıl ekleyeceğimizi inceleyelim.
Birinci Adım - Outlook 2010'a Google Takvim ekleyin
Google Hesabınıza giriş yapın ve Google Takviminizi açın. Ayarlar'ı tıklayın ve Takvim Ayarları'nı seçin.

İkinci adım
Takvimler'i tıklayın ve ardından Outlook 2010'a eklemek istediğiniz Google Takvim'in adını tıklayın .

Adım üç
Özel Adres'e ilerleyin ve ortadaki ICAL düğmesine tıklayın.

Adım dört
Bu URL'yi panoya kopyalayın .

Not: Bu URL için kimlik doğrulaması yoktur, başka bir deyişle bu URL’yi bilen biri takvime erişebilir. Herhangi bir nedenle bu URL yanlış ellere geçerse, önceki URL'deki Özel URL'leri Sıfırla'yı tıklayarak Özel URL'lerinizi sıfırlayabilirsiniz . Özel URL'lerinizi sıfırlamadan önce eklediğiniz tüm takvimleri yeniden eklemeniz gerekeceğini unutmayın.
Beşinci Adım
Microsoft Outlook 2010'u başlatın ve Takvimler'i tıklayın .

Adım altı
Ana şeritte, “Takvimleri Yönet” bölmesinde Takvimi Aç'ı tıklayın ve İnternet'ten… seçeneğini seçin .

Yedi Adım
Özel ICAL URL'sini kutuya yapıştırın ve Tamam'ı tıklayın .

Adım sekiz
İstendiğinde, herhangi bir ayar yapmadan takvimi eklemek isterseniz, Evet'i tıklayın .

Aksi takdirde, bazı ayarları değiştirmek için Gelişmiş'e tıklayabilirsiniz . Gerçekten, yapılandırmaya değecek tek ayar, Klasör İsmi ( yani gezinme bölmesinde nasıl görüneceği ) ve buna ihtiyacınız varsa açıklamadır. Güncelleme Limiti altındaki öğeyi işaretlemeniz gerekir. Bu nedenle, yanlışlıkla Google hesabınızı güncellemelere maruz bırakmaz ve kilitlenmezsiniz ( bu muhtemelen yine de olmayacaktır ). Google Takvim’de Google Labs Etkinlik Ekleri özelliğini kullanarak yapabileceğiniz İnternet Takvimi’nden ekleri eklemenin bir seçeneği vardır, ancak ekli doküman, bunu kontrol edip etmediğinize bakılmaksızın Outlook’a aktarılmayacaktır.

Adım Dokuz
Tebrikler! Artık Google Takviminizi Outlook 2010'dan görüntüleyebilir, düzenleyebilir ve güncelleyebilirsiniz. Bunu, Outlook takviminizle yan yana gösterebilirsiniz.

Veya, takvimi sağ tıklayabilir ve iki takvimi yer paylaşımı modunda görmek için Yer Paylaşımı'nı seçebilir, böylece randevularınızın tam olarak nerede çakıştığını görebilirsiniz.

Outlook 2010'a Google Apps Takvimi Ekleme
Outlook 2010'a bir Google Apps Alan Takvimi takvimi eklemek, aynı prosedürü kullanarak yapılır. Ancak, varsayılan olarak, Google Apps takvimleriniz kullanıcılar için gizli olan özel paylaşım URL'sine sahip olacaktır. Google Apps hesapları için özel takvim paylaşım URL'sini nasıl görüyorsunuz.
Adım bir
Google Apps hesabınız için Bu Alan Adı kontrol panelini yönetin . Not: Bunu yalnızca yöneticiler yapabilir. Ardından, Takvimler'i tıklayın .

İkinci adım
Paylaşma Seçenekleri altında Tüm bilgileri paylaş'ı seçin ve dışarıdakiler takvimleri değiştirebilir . Değişiklikleri Kaydet 'i tıklayın .

Adım üç
Artık Google Apps for Domains hesabınızda Takvim Ayarları'na gittiğinizde, Özel Paylaşım URL'sini görebileceksiniz. Google Apps takviminizi Outlook 2010'a eklemeyi tamamlamak için yukarıdaki öğreticide üç ile dokuz arası adımları tamamlayın.

Not: Bazı nedenlerden dolayı, mevcut takvimlerin bir Özel Adres göstermesi biraz zaman alabilir. Ancak, yukarıdaki değişikliği yaptıktan sonra oluşturulan yeni takvimler, Özel Adres'i hemen kullanabilir. Bu nedenle, yeni kullanıcı hesapları oluşturmadan önce bu değişikliği yapmak iyi bir fikirdir.