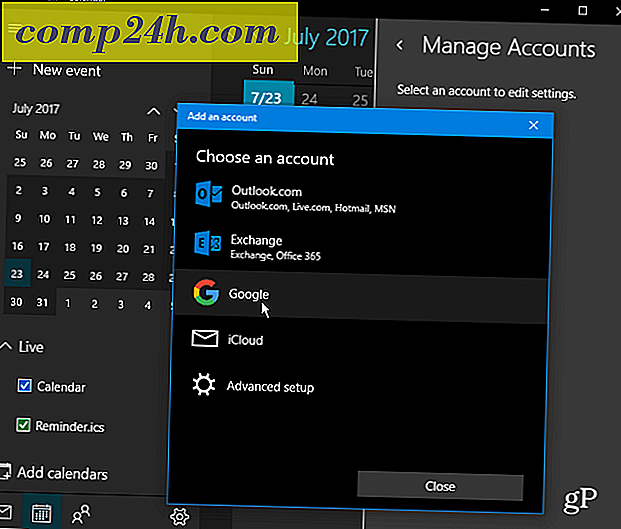Ücretsiz [TestDisk ve PhotoRec] için bir USB Sürücü veya SD Karttan Fotoğrafları Silme

Bir USB sürücüsünden bir fotoğrafı yanlışlıkla silmediyseniz veya bir hafıza kartını silmediyseniz, bir çeşit süper kahramansınız. Geri kalanımız için, yanlışlıkla silme işlemi hayatın bir gerçeğidir — fotoğraf ve videoların içe aktarılması veya cihazların taşınması sırasında en az bir kez olmak size bağlıdır. Neyse ki, bir flash sürücüden veya SD karttan fotoğrafların silinmesinin bir yolu var. Daha da iyisi, ücretsizdir.
PhotoRec, sabit sürücü, flash sürücü, SD kart ve diğer çıkarılabilir ortamlardan veri kurtarmanızı sağlayan ücretsiz ve açık kaynak kodlu bir yardımcı programdır. TestDisk'e, disk bölümlerini onarmak ve yeniden önyükleme yapılabilen diskleri yeniden önyükleme yapmak için uzun zamandır kullanılan bir başka açık kaynak program olan bir yardımcı program. PhotoRec ve TestDisk birlikte güçlü bir dizi ücretsiz veri kurtarma aracıdır. Fotoğrafların ve videoların silinmesi, buzdağının sadece görünen kısmıdır. Ve bu inanılmaz derecede kolaydır. Sana göstereceğim.
Senaryo: Bir USB Sürücüsünden Yanlışlıkla Silinen Fotoğraflar
Bu dersin amacı için, bir USB sürücü kullanarak gerçek bir hayat senaryosu oluşturacağım. Kayınbiraderim bir SD karttan iPhoto kütüphanesine fotoğraf gönderiyordu ve bir şeyler samandan çıkıyordu. Fotoğraflar içe aktarılmadı, ancak OS X yaptığını düşündü . Böylece, fotoğraflar sabit diske kaydedilmemiş olsa bile bilgisayar SD kartını silerek temizledi. Bilgisayarında fotoğrafsız kaldı ve kartında fotoğraf yoktu. Bu örnekte, PhotoRec tüm fotoğrafları (aylar önce silinmiş olanlar dahil) kurtarmayı başardı.
Bu durumu yeniden yaratmak için, personelinin bazı fotoğraflarını yeni bir FAT32 formatlı USB çubuğuna kaydedeceğim.
Not: Mac OS X, sabit sürücüler için kendi OS X Genişletilmiş Günlük dosya sistemini (HFS +) kullanır, ancak çoğu kamera FAT kullanır.

Ve sonra onları sileceğim. SHIFT + DELETE tuşlarına basarak Geri Dönüşüm Kutusu'nu bile atlayacağım

Gördüğünüz gibi, fotoğraflar gerçekten, gerçekten gitti.

Tamam, sorunumuz var. Şimdi çözüm:
PhotoRec ile Silme Fotoğrafları
TestDisk'in en son kararlı sürümünü indirin. Düz eski Windows sürümünü almanızı öneriyorum. Windows 64 bit sürümü var, ancak bazı özellikleri yok. 32 bit sürümü, Windows Vista, Windows 7 ve Windows 8'in birçok sürümünde iyi çalışır.

Mac OS X veya Linux kullanıyorsanız, bu sürümü edinin. Koştuğunuzda hepsi aynı görünüyor.
PhotoRec için kurulum gerekmez. Sadece TestDisk arşivini açın ve photorec_win.exe dosyasını çalıştırın. Medya seç ekranını göreceksiniz.

Listeden doğru diski seçin. Genellikle açıklamasına göre söyleyebilirsiniz. Diskin büyüklüğüne de söyleyebilirsiniz. USB sürücümün 4 GB'lık bir sürücü olduğunu biliyorum, bu nedenle 3926 MB olarak gösterileni doğru olanı. Listelenen ilk disk genellikle sistem diskiniz olur. Seçtiğiniz doğru diske sahip olduğunuzda Enter tuşuna basın.
Ardından, bir bölüm seçmeniz gerekecek. Sürücü bozuk değilse, biçimlendirdiğinizde seçtiğiniz dosya sistemi ile bölümü görmelisiniz. Eğer değilse, Disk yok seçerek tüm diski arayabilirsiniz.

Ardından dosya sistemini seçin. Windows veya Mac OS X çalıştırırsanız, Diğer'i seçin. Linux çalıştırıyorsanız ext2 / ext3'ü seçin.

Diskte tanınmış bir dosya sistemi / bölümü varsa, boş alanı veya tüm diski arama seçeneğine sahip olacaksınız. Boş alanı aramak daha hızlıdır, özellikle de diskte hala bir miktar veri varsa (örneğin, bir veya iki fotoğrafı diskten sildiniz, ancak yine de diskte başka fotoğraflar da var). Tüm diskin aranması daha kapsamlıdır, ancak daha uzun sürecektir.

Kurtarılan fotoğraflarınızı kaydetmek için bir dizin seçin. Fotoğrafları kurtarıldıkları ortamlara kaydetmeyin. Silinen dosyalar içeren bir diske yazmak her zaman başarılı bir kurtarma şansınızı azaltır. Bunları yerel sabit sürücünüze veya başka bir çıkarılabilir sürücüye kaydedin. Bir klasör seçip C düğmesine basın . Fotoğrafları D: \ bölümüme kaydedeceğim.
Not: Fotoğrafları C: \ Users \ [kullanıcı] klasörünüze kaydetmeyin. Bazen, bu Windows 8'de sorunlara neden olur. Aşağıdaki notlara bakın.

Tarama başlar. PhotoRec bir dosya bulduğunda size söyleyecektir.

Kurtarma tamamlandığında, PhotoRec “Kurtarma tamamlandı” diyecektir. Ayrıca, kurtarılan verilerin kaydedildiği klasörlerin bir listesini de verecektir. Sadece birkaç tane varsa, recup_dir.1 adında bir klasörde olacaktır . Çok sayıda dosya varsa, bunu birden çok klasöre böler.

Recup_dir klasörünü açarsanız, kurtarılan dosyaları görürsünüz. Dosya adları ve bazı meta veriler kaybolabilir. Ancak görüntü korunacak.

Bazı durumlarda, kamera modeli, konumu ve alındığı tarih gibi exif verileri de kurtarılacaktır.
Notlar ve Sorun Giderme
- Bunu ilk denediğimde, C: \ drive'ımdaki Masaüstüme yazmaya çalışırken bir hata aldım. O dedi:
“PhotoRec yeni dosya oluşturamadı. Bu sorun, dosyaları tararken virüsten koruma yazma erişimini engelliyor olabilir. Mümkünse, antivirüs canlı korumanızı geçici olarak devre dışı bırakın. ”
Windows Defender'ı devre dışı bırakmayı ve PhotoRec'i yönetici olarak çalıştırmayı denedim ve sorunu çözmedi. Sonunda, onu D: \ bölümüne kaydettim ve iyi çalıştı. Bunun, sistem diskinize bir komut satırı uygulaması yazımı ile bir ilgisi olduğunu düşünüyorum. Bu sorunla karşılaşırsanız, kullanıcı klasörünüzün dışındaki bir klasöre veya başka bir sürücüye veya aygıta kaydetmeyi deneyin (yalnızca kurtardığınız çubukla değil).

- Tamamen biçimlendirilmiş büyük bir disk arıyorsanız, bir bölüm seçerken [Dosya Seçimi] seçimini kullanarak kaydedilen dosya türlerini daraltmanıza yardımcı olabilir. Örneğin, sadece fotoğraf arıyorsanız, sadece jpg'yi seçin. Aksi takdirde, sonuçlarınızdaki diğer her tür dosyayı alırsınız.

- Kurtarma işleminden sonra kaydedilen bir report.xml dosyası da var. Dosyaları kurtarmayı tamamladığınızda, bunu güvenle silebilirsiniz.
- PhotoRec, resmin içindeki küçük resmi bulursa, t ile başlayan bir dosya adıyla kaydeder. Örneğin, t0016424.jpg. PhotoRec'i 2 TB'lik bir sürücüde bir kez çalıştırdım ve on binlerce küçük resim buldum. Onları yeni bir klasöre taşıyarak ve silerek bitirdim.
- Dosyalara göre sıralama yapmak can sıkıcı olabilir. Tarihe göre sıralamak için PhotoMove 2 kullandım. Pro sürümü için bile ödedim ($ 5). Exif verisi olmayan tümleri ayrı bir klasörde sıralıyorum, bu da çöplerin çoğunu filtreledi. İçinde değerli bir şey olmadığından emin olmak için hala dikkatlice gözden geçirdim.
- Ben de ashisoft Duplicate File Finder kullandım. Ücretsiz sürüm sınırlı; çift dosyaları taşıyamazsınız, bunları silmeniz gerekir. Ama yaptığım şey, Geri Dönüşüm Kutusu'mın kapasitesini genişletmek, yinelenen dosyaları Geri Dönüşüm Kutusu'na taşımaktı ve sonra onları güvenli bir şekilde yalnızca ayrı bir klasöre geri yükledi.
Sonuç
TestDisk ve PhotoRec güçlü veri kurtarma araçlarıdır ve hepsinden önemlisi açık kaynaklardır. Daha kullanıcı dostu, grafik kullanıcı arayüzü arıyorsanız, başka bir ücretsiz Windows geri alma programı olan Recuva'yı deneyebilirsiniz. Recuva, PhotoRec uygulamasından daha kolaydır, ancak Linux dosya sistemlerini (ext2 / ext3 / ext4) veya Mac OS X dosya sistemlerini (HFS, HFS +) desteklemez.
[ PhotoRec ve TestDisk'i şimdi edinin ]Bir dosyanın silinmesiyle ilgili yardıma mı ihtiyacınız var? Bana bir e-posta atın veya sorunuzla bir yorum bırakın .