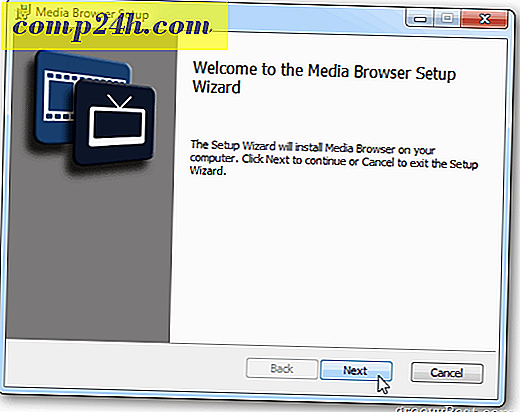Kendi iOS 6 Stil Simgeler Yapmak için Photoshop Nasıl Kullanılır
![]()
İOS 7'nin iyi olup olmadığına ilişkin tartışmalar devam ederken, başka bir seçenek de yok: iOS 6 veya iOS 7. İOS 7 ikonlarının bir Windows Phone ripoff olduğunu düşünüyorum. Yapacaksınız… Apple'ın Apple veya Android'den kopyaladığı ya da diğer Microsoft'un ilk yaptığı şey bu değil, tam bir döngü. Bu yüzden, Apple havasındayken, kendi iOS 6 simgelerinizi oluşturmaya yönelik hızlı bir Photoshop öğretici denemeyin.
İyi Örnek Simgeleri Bulmak
İlk adım bir iOS simge örneği bulmaktır. “İOS Simgeleri” için hızlı bir Google veya Bing Görsel Arama yapın. Google'da Tam arama seçeneklerini kullanarak daha doğru sonuçlar elde etmek için aramanızı hedefleyin.
İyi bir PNG simgesi bulduktan sonra, PC'nize kaydedin, böylece Photoshop'ta açabiliriz.
![]()
Ayrıca, Bing'in kişisel kullanım için kullanımı kolay olan resimleri ve simgeleri aramasını çok daha kolay hale getirdiğini belirtmek gerekir.
![]()
Başlamak
Kaydedilen görüntüyü Photoshop'a içe aktarın ve düzgün bir PNG olduğundan emin olun. Tipik beyaz arka plan yerine yuvarlatılmış köşelerden sonra bir dama tahtası ızgarası olması gerekiyordu.
Arka plan saydam değilse, köşelerdeki dört beyaz noktanın her birinde Sihirli Silgi Aracı gibi bir şey kullanabilirsiniz.
![]()
Ctrl + Simge şeklinin seçimini yapmak için içe aktarılan simgenizle katmanın küçük resmini tıklatın . Ardından (dikdörtgen çerçeveli araç ile) istediğiniz herhangi bir katı rengi sağ tıklayıp Doldurun . Yeni başlayanlar için siyahı deneyeceğim.
![]()
Özel efektler
Simdi parlak bir iOS 6 görünümüne ( tabii ki iOS 7'den daha iyi) vermenin zamanı geldi. Sağ tık katın ve Karışım Seçenekleri'ni seçin.
![]()
Karıştırma seçenekleri, iOS simgesinin görünümlerini çoğaltabilecek çeşitli kaplama katmanları yapmanıza olanak tanır. Bir Degrade ile başlayın ve ardından bazı Alt Gölge ve İç Işıma'yı deneyin. Son sonucun böyle bir şeye benzeyecek:
![]()
Ve tabakanız şöyle görünecek:
![]()
İpucu: İşlerinizi daha düzenli tutmak için katmanınızı (Shift + Ctrl + N) yeniden adlandırabilirsiniz.
Parlaklık ekle
Şimdi neredeyse tüm iOS 6 simgelerinin en üstündeki parlak parıltıyı kopyalayalım. İlk önce yeni bir katman oluşturun. “Gloss” olarak adlandırın ve simge katmanınızın üzerine koyun:
![]()
Şimdi Eliptik Marquee Aletini (Dikdörtgen Seçim Çerçevesi Aracının arkasına gizlenmiş) alın. Simgenin üst kısmında küçük yuvarlak bir şekil çizin:
![]()
Seçimi kaldırmadan, Gradient Aracınızı alın ve hızla beyazdan% 100 şeffaflığa doğru giderek artan bir degrade yapın:
![]()
Degradenizi oluşturduktan sonra , Shift tuşunu basılı tutarken seçimin altından dışarı doğru sürükleyin.
![]()
Şimdi simgenin sınırları dışına çıkan parlaklığı kaldırın. Simge Katmanı'nın küçük resminin üzerine bir Ctrl + Tıklatarak ve ardından Sağ Tıkla> Seç Ters ile seçimimizi tersine çevirerek dört boş köşeyi kapatabilirsiniz. Artık Parlak Katmanı seçebilir ve fazla parlaklıktan kurtulmak için Sil tuşuna basabiliriz. Seçimi kaldırmak için hızlı bir Ctrl + D ile bitirebilirsiniz.
![]()
İpucu: Parlaklığın etkisini artırmak için, farklı katman kaplama modlarını deneyebilirsiniz - bazıları iyi çalışan Ekran, Yumuşak Işık ve Kaplamadır .
Simgeni Sonlandırmak
Artık kullanmak istediğiniz logoyu ekleyebilirsiniz. Tatlı yeni uygulamamıza göz atın - iSmile! App Store'da sadece 99.99 $ - sadece şaka yapıyorum! İstediğiniz kadar groovy ikon yaratmak için bu tekniği kullanabilirsiniz… eğlenin!
![]()