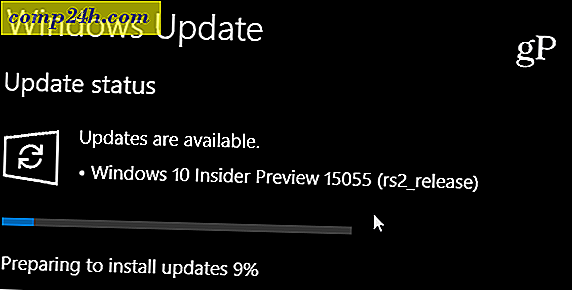Snagit Kütüphanesini Symlinks Kullanarak İkinci Bir HDD'ye Taşı
Çok fazla ekran görüntüsü alan biriyseniz, muhtemelen Snagit'in en az bir versiyonuna sahip olursunuz. Ve eğer benden hoşlanıyorsanız, sadece birkaç çekimden oluşan küçük bir arşiv olarak başlayan şey, hızlıca 20GB + kütüphaneye dönüştü. Her şey yolunda, ancak varsayılan olarak Snagit yakalama kütüphanesi yerel A ppData klasörünüzde saklanır ve bunu değiştirmek için bir ayar yoktur. Ana sürücünüz olarak küçük bir SSD çalıştırdığınızda, bunun nasıl bir sorun olabileceğini görebilirsiniz. Techsmith'in özelliklerinden mahrum kalmak için, kütüphaneyi ikinci bir sürücüye taşıyabilir ve ardından Snagit'i hala orada olduğunu düşünmek için sembolik bağları kullanabilirsiniz.
Yapmanız gereken ilk şey tamamen Snagit'ten (ve editörden) çıkmak. Bu, yakalama kütüphanesini değiştirmenize izin verir ve ayrıca herhangi bir veriyi kaybetmemenizi sağlar.


Ardından, kütüphaneyi istediğiniz yere kopyalayın. Güvenlik parametrelerini korurken, uygun parametrelere sahip bir robokopi her şeyi hareket ettirmelidir. Bunu yapmak için komut istemini açın ve aşağıdaki komutu yazın:
robocopy C: \ Kullanıcılar \ KişiselKullanıcı \ AppData \ Yerel \ Techsmith G: \ Hedef / e / secfix / copyall / b / sl / xj
Açıkçası, “G: \ Destination” kısmını, Snagit kitaplığını taşıdığınız yerin yolunu bulmak için Windows kullanıcı adınızla eşleşen kullanıcı adıyla eşleştirin.
Komut istemini Windows Arama kutusuna “cmd.exe” yazarak açabilirsiniz.

Kopyalama tamamlandığında, hedefi kontrol edin ve her şeyin doğru şekilde kopyalandığından emin olun.

Şimdi orijinal dosyaları içeren % AppData% \ local \ klasörünü açın ve TechSmith klasörünü silin.

Şimdi tekrar CMD'yi aç, bu kez yönetici olarak.
Bu sefer komuta sembolik bağlantıyı yaratacaktır. Robocopy benzer:
mklink C: \ Kullanıcılar \ KullanıcıAdınız \ AppData \ Local \ TechSmith G: \ Destination

Hepsi bu kadar var. Artık Snagit'i açabilir ve kütüphaneyi tamamen farklı bir sürücüye taşıdığınızı bile bilmezsiniz. Keyfini çıkarın!