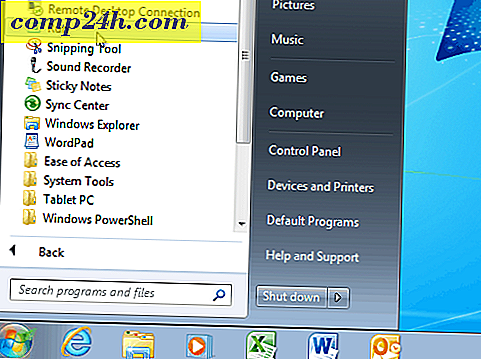Partition macOS Time Machine ve Windows 10 Yedekleri için bir Sabit Disk
Bu günlerde, ucuza gargantuan miktarlarda depolama ile harici bir sabit disk alabilirsiniz. Son zamanlarda 2 TB G-Drive aldım. Kaliteli bir harici sabit disk satın almak için birçok iyi neden var, ancak en büyük Windows 10 PC'lerinizi ve MacOS bilgisayarlarınızı yedeklemek için.  Ultra taşınabilir dizüstü bilgisayarlar, şık ve hızlı, ancak özellikle geniş olmayan SSD'ler. Ve Backblaze veya CrashPlan gibi bulut yedekleme servislerini kullanmanızı tavsiye ederken, yerel bir yedeklemenin bulunması artıklık, kolaylık ve daha düşük maliyetler sunar (ne kadar veri biriktirdiğinize bağlı olarak).
Ultra taşınabilir dizüstü bilgisayarlar, şık ve hızlı, ancak özellikle geniş olmayan SSD'ler. Ve Backblaze veya CrashPlan gibi bulut yedekleme servislerini kullanmanızı tavsiye ederken, yerel bir yedeklemenin bulunması artıklık, kolaylık ve daha düşük maliyetler sunar (ne kadar veri biriktirdiğinize bağlı olarak).
Ama evinizde işletim sistemi platformlarının bir karışımı varsa ne yaparsınız? MacOS, Windows ve belki de Linux makinelerinden oluşan heterojen bir ortamın zorluklarından biri, bu işletim sistemlerinin her birinin farklı bir dosya sistemi kullanmasıdır. Bu normal olarak, ortak bir harici sabit diski paylaşamayacağı anlamına gelir. Doğru, bir 2 TB sabit disk yerine iki adet 1 TB sabit disk satın alabilirsiniz. Ancak, özellikle sabit sürücünüzü ağınıza bağlamayı düşünüyorsanız, bunların hepsine hükmeden bir sabit sürücüye sahip olmak çok daha kullanışlı olacaktır.
Sabit sürücünüzü kullanmaya başlamadan önce biraz hazırlık çalışması gerektirse de, buna nispeten basit bir çözüm var. Bu makalede, her bir işletim sistemi için ayrı bölümler oluşturarak hem Windows 10 hem de macOS tarafından kullanılabilmesi için bir sabit sürücünün nasıl kurulacağını göstereceğim. Eğer miks içinde Linux varsa, çok az çaba ile de ekleyebilirsiniz.
Editörün notu: Bir sabit sürücüyü ne zaman bölüyorsanız ya da biçimlendirdiğinizde, diskteki verileri tamamen temizler. Verilerinizi kaldırmadan bölümleri küçültebilen veya bölen araçlar vardır, ancak bunlar bile verilerinizi kaybetme veya sürücünüzü bozma riski taşır. Diski yeniden bölümlendirmeden veya biçimlendirmeden önce her zaman verilerinizi yedekleyin. Daha iyisi, diske önemli bir şey yazmadan önce bu öğreticide bulunan adımları uygulayın.
Yedekleme Windows 10 veya macOS (veya Linux bile!) Tek bir Harici Sabit Diskin Kullanılması
Peki, tam olarak ne yapacağız? İşlem, farklı işletim sistemlerini yedeklemek için tek bir harici sabit diski birden çok bölüme ayırmayı içerir. Windows 10, NTFS'yi (Yeni Teknoloji Dosya Sistemi) kullanırken, macOS HFS + (Hiyerarşik Dosya Sistemi) kullanır. Her ikisi de günlüğe kaydetme, izinler, şifreleme ve bir dizi standart işlev gibi benzer özniteliklere sahiptir, ancak birbirleriyle uyumsuzdur. Apple şu anda yeni nesil bir dosya sistemi üzerinde çalışıyor ve HFS + yerine APFS (Apple Dosya Sistemi) adını veriyor. APFS sadece MacOS'u değil, iOS, watchOS ve TVOS'un gelecekteki revizyonlarını da destekleyecektir.
Windows Disk Yönetimi Kullanarak Bir MacOS Bölümü Hazırlama
Hem Windows hem de MacOS'ta kullanmak için harici bir sabit diski hazırlamanın en iyi yolunu buldum. Windows 10'dan itibaren bölümlendirmeyi gerçekleştirmektir. Başlamadan önce, önce her işletim sistemi için ne kadar alan ayıracağınızı belirleyin. Bu, her makinede yüklü depolama miktarına bağlı olacaktır. Mac'den daha fazla Windows PC'lere sahip olduğum için, Windows harici sabit diskin aslan payını elde edecek. Kesinlikle, Mac için, yerel depolama miktarına bağlı olarak en az alan miktarını iki katına çıkarmak istersiniz. Dolayısıyla, Mac'in 256 GB alanı varsa, yedek alan miktarını 512 GB'ye çıkarmanız gerekir. Tüm Windows PC'ler aynı dosya sistemini kullandığından, standart yedeklemeler ve sistem görüntüleri için büyük tek bir bölümü paylaşabilirler.
- Harici sabit diskinizi bağlayarak başlayın, ardından açın (daha önce yapılmadıysa).
- Windows tuş + X tuşlarına basın ve ardından Disk Yönetimi'ni tıklayın. Disk yönetimi penceresinde, yerel sabit diskiniz, kurtarma bölümleri ve bağlı depolama aygıtları gibi farklı diskler göreceksiniz. Harici sabit diskinizin fabrikadan biçimlendirilmeden gönderilmesi mümkündür. Değilse, harici sabit diske sağ tıklayın ve ardından Sesi Sil'e tıklayın; Bu ayrılmamış alana dönüştürecektir. ( Editörün notu : Doğru sesi seçtiğinizden emin olun! Sistem sürücünüzde herhangi bir şey biçimlendirmeyin (genellikle C :) ve başka bir USB sürücünüzün veya SD kartın takılı olmadığından emin olmak için iki kez kontrol edin.)
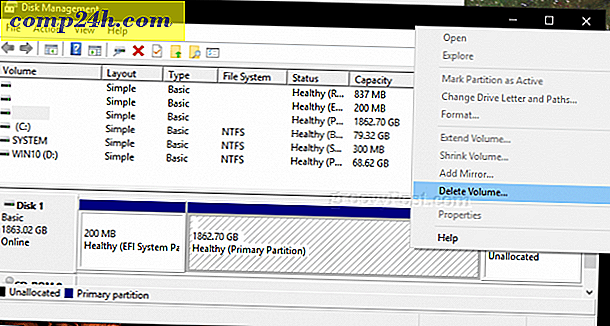
- Disk yönetimi penceresinde görüntülenen ayrılmamış birimi sağ tıklatın, ardından Yeni Basit Birim'i tıklatın.
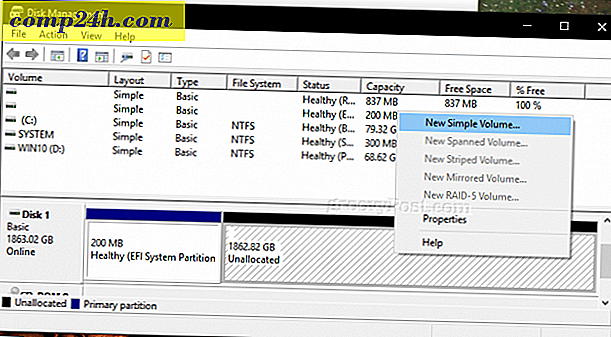
- Bu yeni basit birim sihirbazını başlatacak; Aşağıdaki ekran görüntüsünde görüntülenen seçenekleri seçin.
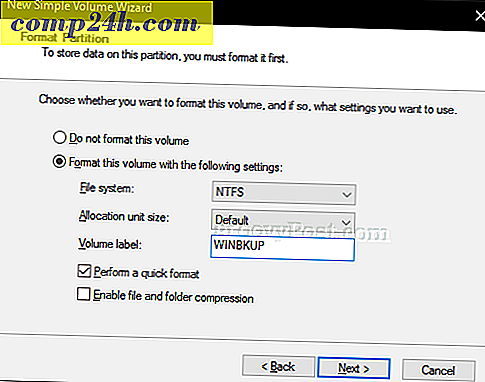
- Harici sabit diskiniz şimdi Dosya Gezgini'nde yeni bir birim olarak görünecektir. Bir sonraki adım, diğer işletim sistemleriyle kullanım hacmini hazırlamaktır.
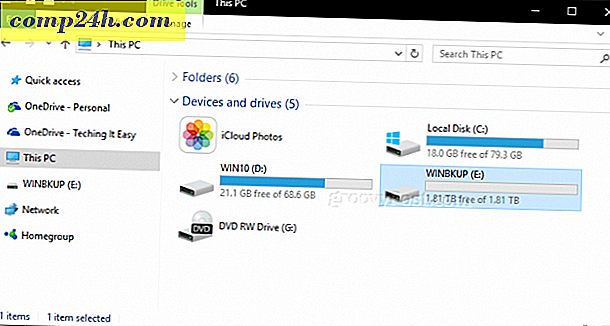
- Disk Yönetimi'ni tekrar açın, harici sabit disk birimine sağ tıklayın, ardından Shrink'e tıklayın. Küçültmek istediğiniz alan miktarını girin. Benim durumumda, daha küçük bir bölüme daraldığım 700 GB'lik bir bölüm oluşturacağım. Bu bölüm, Mac'in harici sürücüdeki yedekleme bölümü olacak. Değişiklikleri uygulamak için Shrink düğmesine tıklayın.
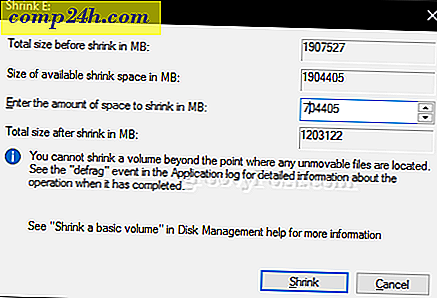
- Yeni bölümümüz artık disk yönetiminde ayrılmamış bir birim olarak görünüyor. Sesi biçimlendirdiğimizde gerçekleştirdiğimiz aynı adımları tekrarlayın.
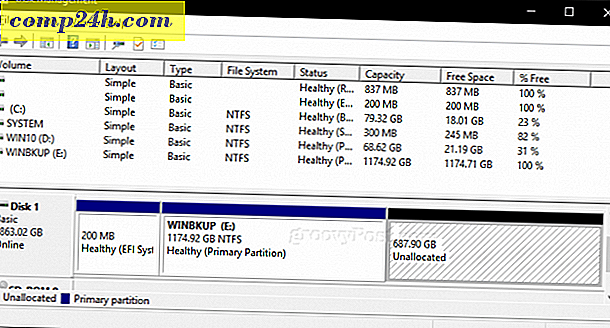
- Buna “MACBKP” (Mac Yedekleme için kısa) bölümü olarak adlandıracağız.
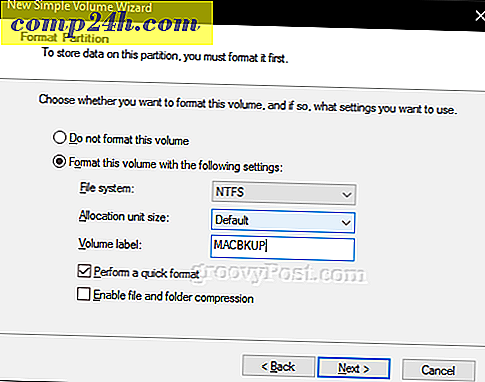
Bu noktada, Mac Yedekleme bölümünüzü biçimlendirmek için bir sonraki bölüme geçebilirsiniz. Ancak diskinizde hem macOS hem de Windows 10'un kullanabileceği üçüncü bir bölüm oluşturmak iyi bir fikirdir. Bu, iki işletim sistemi arasında dosyaları paylaşmayı kolaylaştırır. Ayrıca, bu üçüncü bölüm Linux için okunabilir ve yazılabilir.
MacOS ve Windows 10 Arasındaki Dosyaları Paylaşmak için bir exFAT Bölümü Oluşturma
Paylaşılan bölümümüzü oluşturmak için Mac Yedekleme bölümünü daraltacağız; Bu sefer exFAT olarak adlandırılan hem Windows 10 hem de macOS ile uyumlu benzersiz bir dosya sistemi kullanıyor olacağız. Önceden Windows 10 ve macOS arasında bir USB çubuğu paylaşmak için exFAT kullanarak ele aldık. exFAT, daha eski Windows 98 ve XP gibi eski işletim sistemlerinde kullanılan FAT32 dosya sistemine benzer, ancak exFAT, FAT32 için 32 GB sınırından daha fazla olan 16 adede kadar ek diske kadar olan diskleri destekleyebilir.
- Disk Yönetimi'ni tekrar açın, Mac Yedekleme bölümünü sağ tıklatın, ardından Küçült'ü tıklatın. Benim amaçlarım için, bu bölüme 200 GB'lık bir alan ayıracağım çünkü büyük dosyaları macOS ile Windows 10 arasında video, resim dosyası ve yazılım gibi büyük dosyaları kopyalamak için kullanacağım. İhtiyaçlarınıza uygun miktarı seçin.
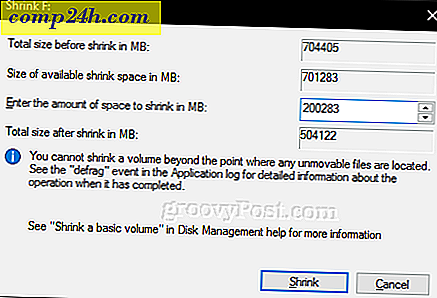
- Yeni birimi oluşturduktan sonra, exFAT dosya sistemini kullanarak biçimlendirmeye devam edin.
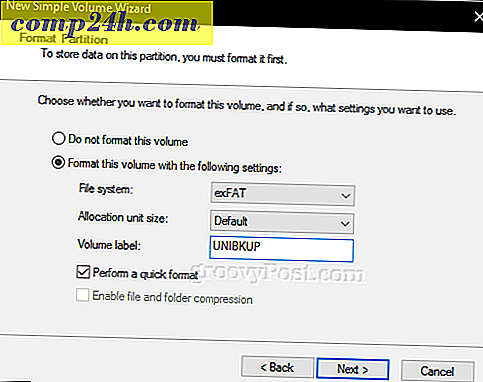
- Aşağıdaki yapılandırılmış gibi bir şey olmalıdır. Burada, üç benzersiz bölümün olduğunu görebiliyorum: Windows 10, macOS ve exFAT bölümü. Daha önce, bir Linux işletim sistemine sahip olmanız durumunda, harici sabit diskinizi yedeklemek için de kullanabileceğinizi belirttim. Peki, bu tam Linux tarafından da desteklenen exFAT bölümünün devreye girdiği yerdir. Linux, EXT4, BTRFS ve diğer ezoterik seçimler gibi çeşitli dosya sistemlerini kullanabilir.
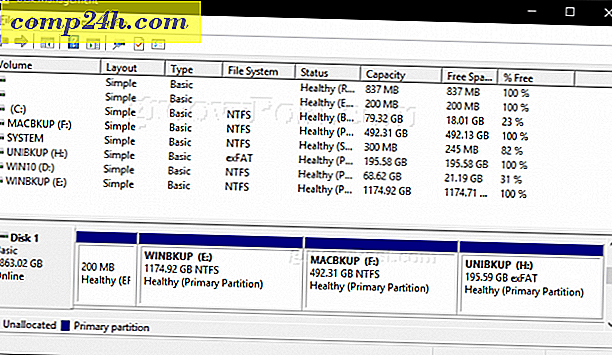
MacOS'ta Disk Yardımcı Programını Kullanarak Mac Yedekleme Bölümünü Başlatma
Bu nedenle, birden çok işletim sistemi arasında harici bir sabit diski paylaşmanın ilk adımlarını tamamladık. Ardından, MacOS ile birlikte kullanacağımız harici sabit diskin Mac bölümünü hazırlamak için Mac'e gideceğiz.
- Harici sabit diski bağlayın, command + space tuşuna basın ve şunu yazın: disk yardımcı programı ve Enter tuşuna basın.
- Disk Yardımcı Programı denetçisinde, tüm sürücülerinizi ve ek depolama alanınızı göreceksiniz. Windows 10'da oluşturduğumuz Mac bölümünü seçin, menü çubuğunda Sil'i tıklatın, Biçim liste kutusunda Mac OS Genişletilmiş (Günlük) seçeneğini belirleyin ve ardından Sil'i tıklatın .
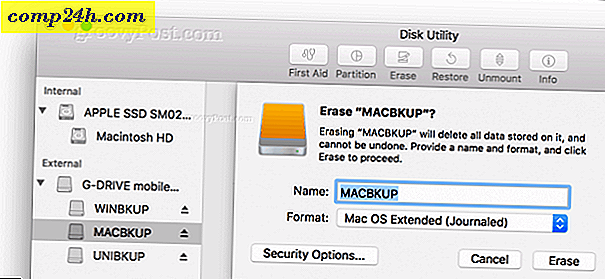
- Mac Yedekleme bölümünüzü bir Zaman Makinesi yedeği olarak yapılandırabilirsiniz.
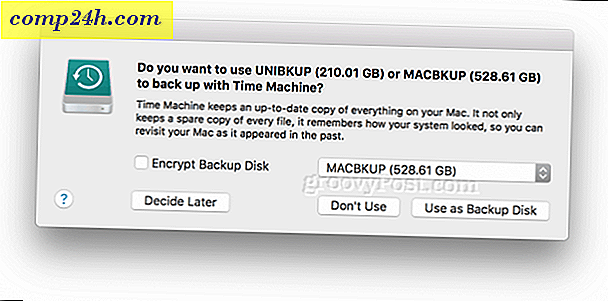
- ExFAT bölümüne gelince, dosyaları Windows 10, Linux veya macOS'ta tarayabileceğiniz ve kopyalayabileceğiniz normal bir yedekleme sürücüsü gibi kullanabilirsiniz.
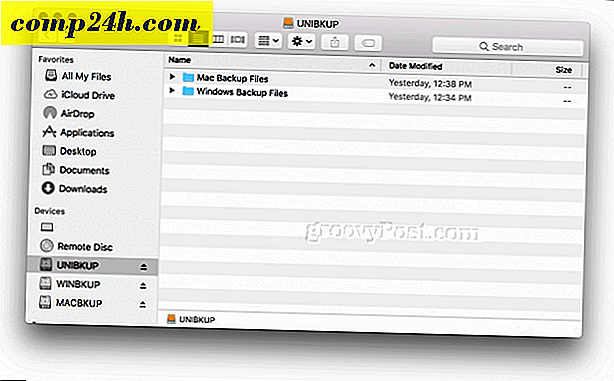
Ve işte orada var: bir büyük sabit sürücünüzü aldınız ve gerektiğinde Windows, MacOS veya Linux tarafından kullanılabilecek üç ayrı cihaza dönüştürdünüz.
Sürücünüzü yukarıda açıklandığı gibi bölümlemek, katı bir yedekleme planının ilk adımıdır. Verilerinizi yedeklemeyle ilgili makaleler dizimizi kontrol etmeyi unutmayın. Time Machine'de yerleşik Mac'leri kullanma hakkında daha fazla bilgi gerekiyorsa, makalemizi mutlaka inceleyin. Bölümleme için gelişmiş seçeneklere ihtiyacınız varsa, Easeus Partition Manager Professional incelememize göz atmak isteyebilirsiniz.
Evde masaüstü işletim sistemi ortamlarının bir karışımını kullanıyor musunuz? Yedek sabit sürücünüz için akıllı bir ayarınız var mı? Yorumlarda bize bildirin!

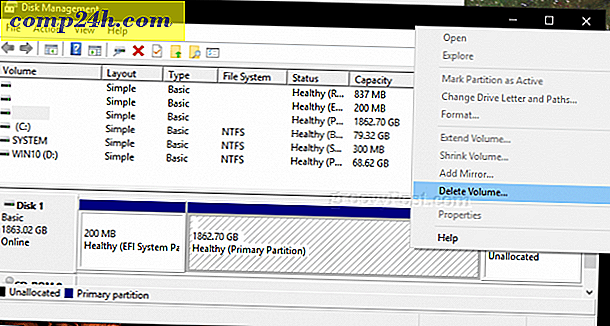
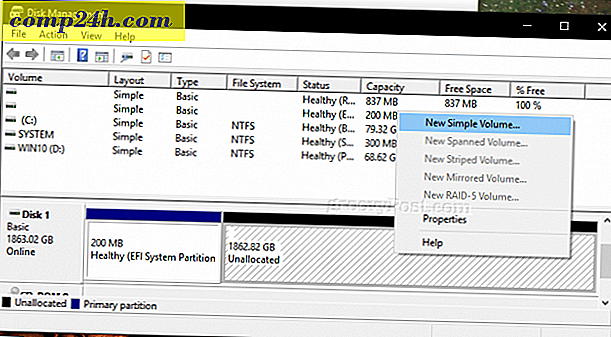
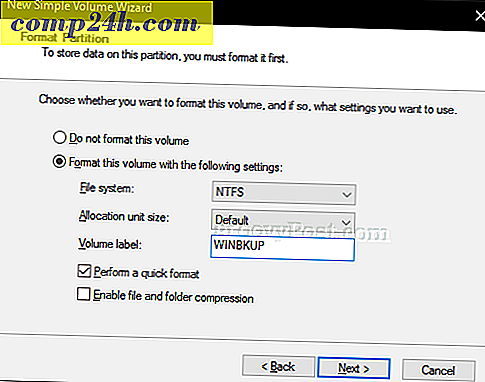
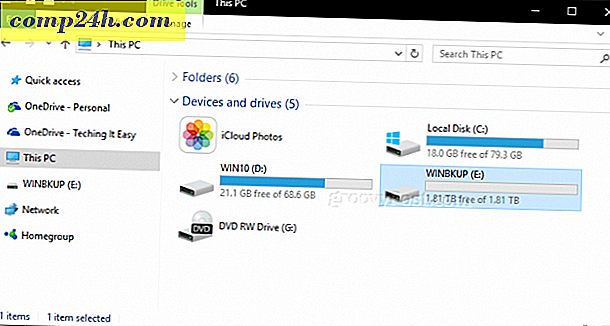
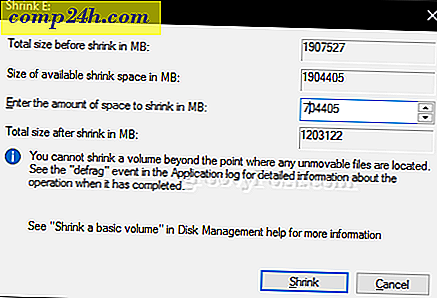
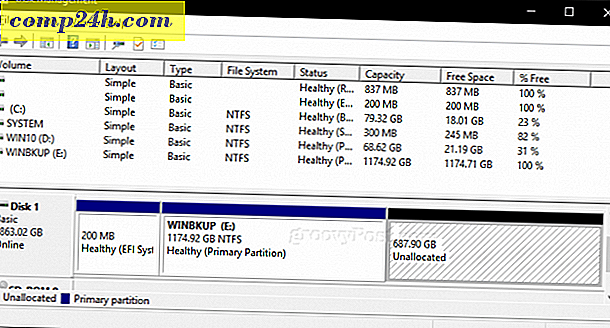
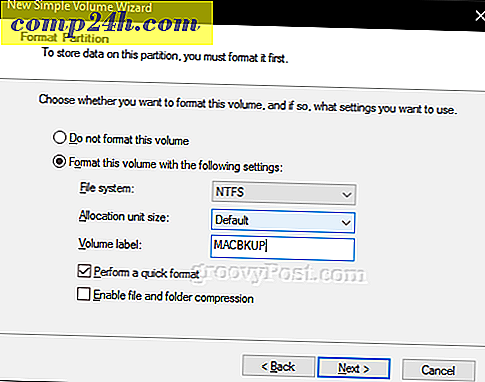
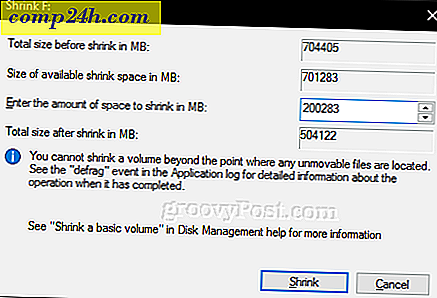
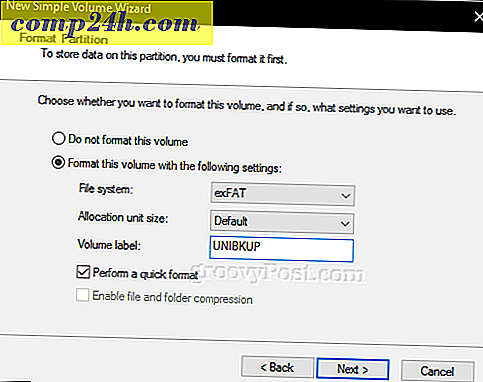
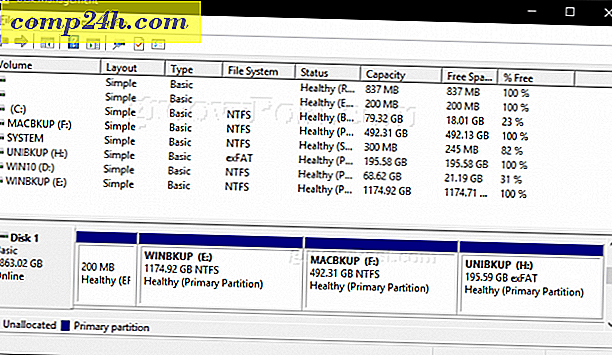
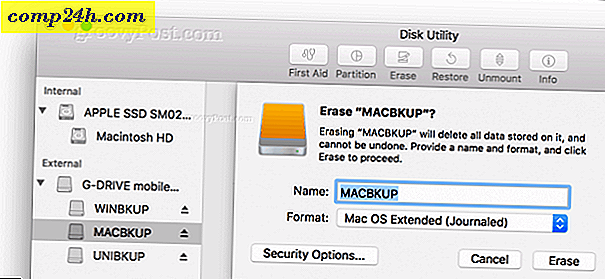
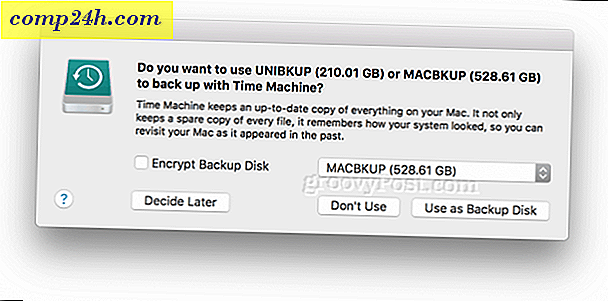
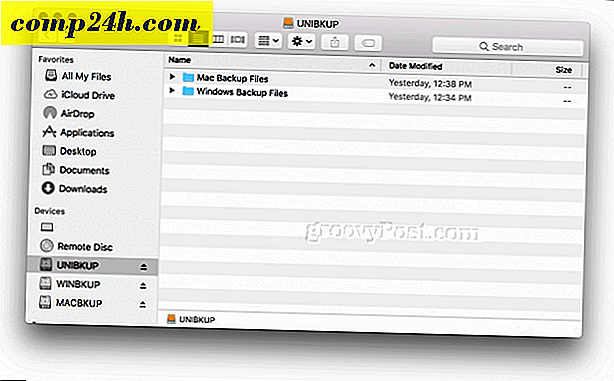

![Hulu Aylık Ödenen Premium Hesapların Gerçek Olması [groovyNews]](http://comp24h.com/img/news/117/visit-world-cup-2014-stadiums-with-google-street-view-3.png)