Windows 10 Yıldönümü Güncellemesinde OneNote Mobile ile Kalem İpucu Entegrasyonu
Pen, Windows 10 Yıldönümü Güncellemesinde daha da zenginleşerek bir dizi iyileştirme sağladı; Surface Pro gibi daha çekici ve doğal cihazlar yapmak. Bir notu hazırlamanıza, bir not ekleyebilmenize veya bir fikir oluşturmanıza yardımcı olabilecek küçük uygulamaları içeren yeni Windows Mürekkep Çalışma Alanına baktık. Kalem, bu yeni yeniliklerin bile ötesinde çalışır. Windows 8'den beri Microsoft, yeni özellikler ve işlevlerle sürekli olarak güncellenen OneNote'un modern bir sürümünü içeriyor. Bu makalede, desteklenen bir aygıta sahipseniz, kaleme nasıl başlayacağınıza bir göz atacağız.
Windows 10 yıldönümü güncellemesinde kaleminizi kullanma
Okula geri dönen herhangi bir öğrenci veya bilgiyi yakalama veya içerik oluşturma için doğal bir yol isteyen bir iş uzmanı için Kalem, bunu yapmanın mükemmel bir yoludur. Windows 10 Yıl Dönümü Güncellemesine güncelledikten sonra başlanacak ilk yer Kalem Ayarları'dır. Başlat> Ayarlar> Cihazlar> Kalem ve Windows Mürekkep'i tıklayın . Burada Windows 10 ile kaleminizi kullanarak rahatlamak için bazı özelleştirmeler yapabilirsiniz. Kullanıcılar kalemi sağ veya sol kullanım için ayarlayabilir ve Windows masaüstüyle etkileşim kurarken davranışları ayarlayabilir.
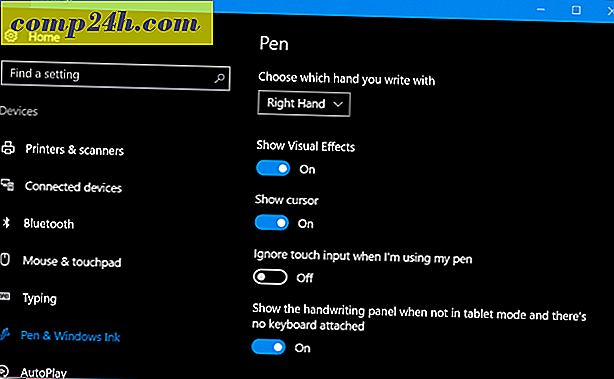
Belirli bir uygulamayı açmak için Kalem düğmesini ayarlamak gibi ek davranışları değiştirebilirsiniz. Varsayılan olarak, Windows Ink Workspace'i başlatmak için Bir Kez 'i tıklatın . Sketchpad, Sticky Notes veya Screen Sketch'in başlatılması gibi başka özelleştirmeler yapılabilir. Seçebileceğiniz diğer seçenekler OneNote Universal veya klasik bir masaüstü uygulamasıdır.
Windows Mürekkep Çalışma Alanı'nı kullanmaya karar verirseniz, kalem düğmesini yapılandırabilirsiniz; Mürekkep Kilitleme Alanı, cihaz kilitlendiğinde bile İşaret Ekranından erişilebilir hale getirilir. İkincil bir uygulama için çift tıklama eylemi de ayarlanabilir. Bu nedenle, bazen OneNote'u çağırmanız gerekirse, bunu yapmak için kalem düğmesini ayarlayabilirsiniz. Bu çalışmayı elde etmek için önce kalemimi Bluetooth ile eşleştirmem gerekti. Bir önceki makalemize Windows 10'da Bluetooth cihazlarını nasıl eşleştireceğimize bir göz atın. Basma ve tutma eylemi de uygulamaları başlatmak için ayarlanabilir. Cortana'yı başlatmak için benimkini ayarladım.

OneNote Universal'ı Kaleminla Kullanmak
Kalemi istediğiniz gibi ayarladıktan sonra, bilgileri girmek ve uygulamalarınızla etkileşimde bulunmak için kullanmaya başlayabilirsiniz. OneNote, Windows 10 ile ücretsiz olarak paketlenmiş, not almak için güçlü bir evrensel uygulamadır. Not yazmak ve onları OneNote ve OneNote Online çalıştıran tüm cihazlarınızda senkronize etmek için kullanabilirsiniz. OneNote uygulamasının başlatılması kolaydır. Öncelikle, Notes ve Sayfalarınızı senkronize etmek için Microsoft Hesabınızda oturum açmanız gerekir.
OneNote'un masaüstü sürümünden farklı olarak, evrensel uygulama daha basit bir arayüze sahiptir. En üstte, son notalara erişebileceğiniz, bölümleri yazdırabileceğiniz, geri bildirim sunabileceğiniz ve uygulama ayarlarını değiştirebileceğiniz veya çıkış yapabileceğiniz bir hamburger menüsü. OneNote bir kalem dostu bir uygulama olmasına rağmen, Touch ve Klavye ile de iyi çalışır. Yazılı metin ve çizilmiş şekiller içeren bir içerik karışımı bile girebilirsiniz.

OneNote Universal'da çalışırken notlarınızı, kaleminizi ve dokunma davranışınızı biçimlendirmek için kullanabileceğiniz birkaç sekme vardır.
Giriş sekmesi, yazı tipi stili, madde işareti, girinti, kameraya erişme ve fotoğraf ekleme gibi metinleri değiştirmek için kullanılan düğmelere sahiptir.

Ekle sekmesi, bir tablo, Word belgesi veya elektronik tablo gibi ekleri eklemenizi, kameraya erişmenizi veya resim ve köprüler eklemenizi sağlar.

Çizim sekmesi kalemi kullanmak için bir dizi yaratıcı araç sunar. Bir seçim yapabilir, silgiyi etkinleştirebilir ve kalem, kurşun kalem ve kalınlık gibi farklı ipuçları seçebilirsiniz. Kullanıcılar galaktik ve gökkuşağı renkleri ile eğlenceli mürekkep efektleri de dahil olmak üzere çok çeşitli mürekkep renkleri arasından seçim yapabilir.

Ayrıca, resimleri çizim ve şekillerdeki şekillere dönüştürmek için dokunma veya fare kullanma seçeneğini de etkinleştirebilirsiniz. Matematik denklemlerini dönüştürmek ve çözmek için OneNote'u da kullanabilirsiniz.

Görünüm sekmesi - hizalı hatları etkinleştirebilir, yakınlaştırabilir veya uzaklaştırabilir, sayfa listesini gizleyebilir ve girilen içeriği yeniden yürütebilirsiniz.

Yeni bir sayfa oluşturmak için Sayfa Ekle düğmesini tıklayın.

Silmek, taşımak, kopyalamak veya bağlamak gibi bir bölüm sayfasını değiştirmek isterseniz, sağ tıklayıp istediğiniz seçeneği seçin.

Metin yazmaya başlamak için mevcut kalem uçlarından birini seçin. Kalemle yazmayı veya şekil çizmeyi tercih ederseniz, bunu seçebilirsiniz.


Resimli şekli dönüştürmek istiyorsanız, önce Şekillere Dönüştür'ü tıklatın, ardından belirli bir şekli çizmek için kalemi kullanın. OneNote, şekli otomatik olarak algılar ve dönüştürür.

Surface Pro 3'ü aldığımdan beri, kalemi iş akışımın bir parçası olarak kullanmanın ilgi çekici yollarını buldum. Masaüstü Office'in yüklü olması durumunda, Word 2016'daki aynı mürekkepleme araçlarının çoğuna erişebilirsiniz. Bir Tablet'e, özelliklerine ve işlevselliğine yatırım yapmak istediğinizde, bu bir tane almak için harika bir neden. OneNote Clipper uzantısını taktığınızdan emin olun. Araştırma ve bilgi yakalamak için harika. Bir makaleyi OneNote'a hızlı bir şekilde gönderebilir ve ardından ek açıklama ekleyebilirsiniz.
Tablet cihazında Windows 10 kullanıyor musunuz? Yıldönümü Güncellemesine güncellediniz mi? Öyleyse, en son güncellemelerde beğendiğiniz yeniliklerin neler olduğunu bize bildirin.


![Büyük E-posta Zincirlerini Arşivleyerek Gmail Mobile'ı Hızlandırın [Nasıl Yapılır]](http://comp24h.com/img/google/534/speed-up-gmail-mobile-archiving-big-email-chains.png)

