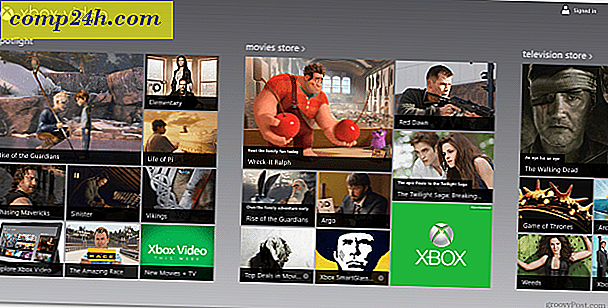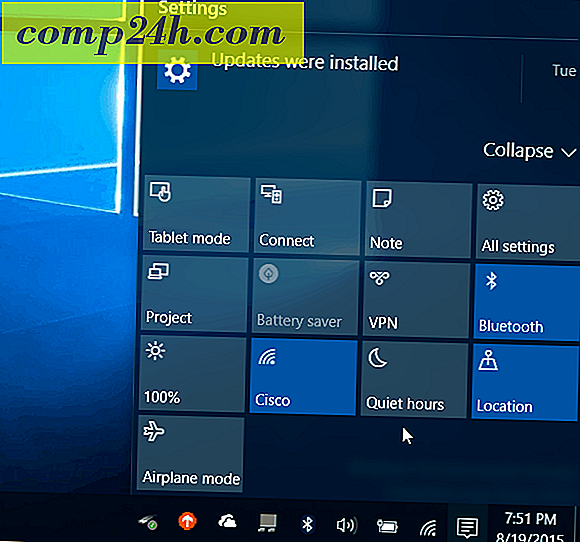İnceleme: Parallels 7 Mac'inizde Windows Kolayca Çalışır
Bu incelemeyi yazmadan önce, Mac’te Windows’u çalıştırmanın tek yolunun onu BootCamp’i kullanarak yerel olarak yüklemesi gerektiğine inanmıştım. Benim deneyimime göre, Mac'te yerel bir Windows yüklemesinin sunduğu hız ve akışkanlığa hiçbir şey yaklaşmadı. Mac için Parallels 7'ye kadar.
Parallels 7, güncellenmiş başlangıç sihirbazıyla iyi bir ilk izlenim yaratıyor. OS X Lion veya iOS'taki gibi koyu gri dokulu bir arka plana karşı kolayca seçilebilen birçok seçenek sunar. Bu sihirbaz, normalde bir işletim sistemi kurmak için atmanız gereken birçok adımı atmak için iyi bir iş çıkarır. İnternette, ISO imgeleri için ya da DVD'ye herhangi bir şey yakmak zorunda kalmadan, Parallels uygulamasından başlayarak her şey yapılabilir.

Parallels, Windows 7'yi Parallels'ın içinden satın alma yeteneği dahil olmak üzere birçok popüler işletim sistemi seçeneği sunuyor. İşletim sistemine ek olarak, Parallels, Microsoft Office veya virüsten koruma yazılımı (Kaspersky'nin farklı lezzetlerini sunar) gibi diğer gereksinimler için bir Markete sahiptir. Seçme programlarında da indirimden yararlanmak için bazı fırsatlar var. İlginçtir, Parallels'ı çalıştırırken, her zaman Kaspersky'yi - Mac için - yükleme seçeneği vardır. İlk başta Windows için antivirüs sunduğunu düşündüm, ancak hangi sanal makineye sahip olabileceğinize rağmen, dosya menüsünün altında Mac için Kaspersky'yi yükleme seçeneğidir. Microsoft VMware Essentials'ı Windows VM üzerinde ücretsiz olarak yükleyebileceğiniz ve devam edebileceğiniz için büyük bir sorun değil.
Parallels, sanal makineleri diğer sanallaştırma programlarından içe aktarmanıza olanak tanır. Örneğin, bir VirtualBox makinesini Parallels'e dönüştürebiliyordum. Windows 8 Consumer Preview, Fedora veya Ubuntu'yu da yüklemek ve yüklemek gerçekten çok kolay. Tabii ki, istediğiniz işletim sistemi seçeneklerden biri değilse, her zaman bir DVD veya görüntü dosyası kullanabilirsiniz.
Bilgisayarınızda bir Windows yüklemesi zaten varsa, bunu Parallels'e de taşıyabilirsiniz. Bunu yapmak için üç farklı yöntem vardır. Paralellikler USB kablosu, $ 99 Switch to Mac kitinin bir parçası, bir ağ bağlantısı üzerinden veya harici bir sabit diskten.

İşletim sisteminizi ve kurulum yönteminizi seçtikten sonra, varsayılan ayarlara devam edebilir veya beğeninize göre özelleştirebilirsiniz. Ve beni terk eden sebeplerden dolayı, Parallel'in Facebook ve Twitter entegrasyonunu kullanarak bir sanal makine kurduğunuzu dünyaya duyurmaktasınız. Perçinleme kıvılcımını kıstırırsınız (tabii ki alaycılıktır).

Özelleştirme işleminde, beklentilerinizin çoğunu bulacaksınız - Kontroller, ne kadar RAM ayıracağını ve performans ve davranışları düzeltmek için diğer birçok seçeneği belirtecek. Çoğu zaman, varsayılan ayarlara bağlı kalmaya devam edersiniz. Ancak, tüm yapabileceğiniz şeyleri merak ediyorsanız, Seçenekler'e tıklayın.
Optimizasyon altında, sanal makinenin en yüksek önceliğini mi, yoksa ana makine olan Mac'i mi oluşturmak istediğinizi seçin.

Öncelikleri otomatik olarak değiştirmek istiyorsanız, Parallels bir Adaptif Hipervizöre sahiptir. Bu, o anda kullanmakta olduğunuz işletim sistemine en fazla sistem kaynaklarını verir. Bu, varsayılan olarak açık değildir, ancak her iki işletim sistemini aynı anda kullanmanız gerekmiyorsa, kontrol etmek için iyi bir seçenektir. Windows uygulamalarını yerel Mac uygulamaları gibi çalıştırmanıza izin veren Uyum Modu'nu kullanmayı planlıyorsanız, bu seçeneğin işaretli olmasını istemezsiniz. Bu özelliğin benim hileli testimde olmasına rağmen, her bir işletim sisteminin gerçekleştirilme biçiminde pek bir fark görmedim. CPU ve belleğin ne kadar kullanıldığını görmek için aktivite izleyicisi başlattım ve orada da bir fark görmedim.
Paralellikler ayrıca sanal diskleri otomatik olarak sıkıştırarak alandan tasarruf etmenize yardımcı olacaktır. Bazı özellikler açıldığında bu özellik çalışmaz, kısaca açıklayacağım.

Parallels da çok sayıda güvenlik seçeneği sunuyor. Burada belirli eylemler için şifre gereksinimleri ayarlayabilirsiniz. Mac'inizi Windows'dan tamamen yalıtmayı da seçebilirsiniz. Bir onay kutusunda, tüm klasör ve uygulama paylaşımı dahil olmak üzere Mac ve Windows arasında tüm tümleştirmeyi engelleyebilirsiniz. Bu seçenek işaretlendiğinde, dosyaları da kopyalayamaz veya taşıyamazsınız. Başka bir seçenek Diski Geri Al. Bu etkinse, oturumunuz sırasında yaptığınız değişiklikleri kaydetmek isteyip istemediğinizi seçebilirsiniz. Geri Al Diskler, otomatik sıkıştırmayı devre dışı bırakacak özelliklerden biridir.

Parallels'in yedeklemeleri ele alabileceği birkaç farklı yol var. Time Machine, sanal sürücünüzü her şey gibi yedekler. Bu, sanal makine yedeklemelerini ele almanın en iyi yolu olmayabilir. Time Machine bir yedekleme gerçekleştirdiğinde, sanal makinenin performansını önemli ölçüde etkileyecektir. Bunu yapmasını engellemek için Sanal Makineyi Yedekleme'nin yanındaki onay kutusunu işaretleyin. Zaman Makinesi, sanal makinenizi yedeklemiyorsa, yalnızca çalıştığı gerçeği performansı etkilemeye devam edecektir.
SmartGuard'ı kullanabilirsiniz. SmartGuard'ın arkasındaki fikir, sabit diskinizi görüntülemeye benzer şekilde yedekleyebilmeniz için sürücünüzün bir anlık görüntüsünü almaktır. SmartGuard'ı kullanmak, Time Machine'den de yararlanamayacağınız anlamına gelmez. Aslında, 24 saatte bir sanal makinenin anlık görüntüsünü alacağı Time Machine for Time Machine'i ayarlayan bir ayar var ve Time Machine bu anlık görüntüyü yedekliyor. Bir anlık görüntüyü geri yüklemek için, sanal makinenin içinden sanal makine açılır menüsünden seçeneği seçin. Yine de, eğer bunu yapmayı seçerseniz otomatik sıkıştırmayı kaybedersiniz.

Windows ile Mac'iniz arasında hangi klasörlerin ve uygulamaların paylaşıldığını da belirtebilirsiniz.

Bu uygulamaları paylaşma yeteneğini etkinleştirmek, Windows'un Mac uygulamalarını başlatabildiği ve bunun tersi olabileceği anlamına gelir. Büyük olasılıkla bunu tutarlılık modunda en iyi şekilde kullanacaksınız. Bununla birlikte, bu yaklaşımı kullanmanın bazı eksiklikleri vardır. Mac uygulamalarının bu şekilde etiketlenmiş olmasına rağmen, Windows içinde Mac için yerel olan bir uygulamayı yanlışlıkla başlatmak kolaydır. Bunu yapmak biraz acı vericidir, çünkü Parallels zaten açık değilse, Windows'u açmak ve başlatmak için beklemek zorundasınız.
Ayrıca, bir Mac uygulamasını varsayılan olarak seçebileceği gibi, Windows'ta dosyaları açarken de sıkıntı verici olabilir. Bir keresinde Windows'tan bir PDF açmaya çalışıyordum ve bu dosyayı Mac ses editörümde açmaya çalıştı. Parallels, tüm Windows uygulamalarını tüm Mac uygulamalarından ayrı bir klasöre koyduklarından, bu sorunlar Mac OS X kullanırken sorunlu değildir. Uygulamaları tamamen paylaşmamayı veya yalnızca OS X bağlantı istasyonunda görünmemelerini seçebilirsiniz.

Uyumluluk Modu, daha önce belirtildiği gibi, Windows grafik kullanıcı arabirimini kullanmadan Windows'u çalıştırmanıza izin verir. Her bir Windows uygulamasının bir Mac uygulaması olduğu ve hatta OS X Menubar'dan Windows Başlat Menüsü ve görev çubuğuna erişime izin verdiği gibi davranır. Crystal Mode'u kullanmak bu adımı bir adım öteye taşıyor ve tüm Parallels uygulama işlevlerini gizliyor ve bu da Windows'u OS X'e daha sıkı bir şekilde entegre ediyormuş gibi hissettiriyor. Ancak bu durum kafa karıştırıcı olabilir, çünkü Parallels ikonunu dock'tan çıkarır. Parallel'in bu moddan çıkması için ayarlayabileceğiniz tek yer, menü çubuğundaki simgeye tıklamaktır.

Tam Ekran modundaki Paralelliklerin kullanılması, Windows'u kullanmanın en iyi yollarından biri olabilir, özellikle de şimdi OS X Lion için uyarlanmıştır. Seçenekler ekranında, ekran köşelerini etkinleştirebilir ve Windows'un nasıl ölçeklenmesini istediğinizi seçebilirsiniz. Bu seti otomatik olarak kullanmama, kullanımım boyunca en iyi sonuçları verdi, gergin görünmeden ekranı tamamen dolduracağından.

Her iki işletim sistemini aynı anda izlemek istiyorsanız, Modality modunu kontrol etmek isteyebilirsiniz. Paralellikler pencereyi diğerlerinin önünde tutacak ve OS X'e bakabilmeniz için biraz saydam görünecek. Kaydırıcıyı ayarlayarak pencerenin ne kadar şeffaf görüneceğini kontrol edebilirsiniz.

Ardından Gelişmiş'in altındaki seçeneklerde ince ayar yapabileceğiniz birkaç küçük şey var. Bu, her bir işletim sisteminin kopyalamayı ve yapıştırmayı Mac ve Windows arasında çalışıp çalışmadığını ve Windows'un Apple'ın uzaktan kumandasına yanıt vermesi gerekip gerekmediğini de içerir. SmartMouse adlı bir seçenek de var. Açıkken, işaretçi Parallels penceresinin içinde olduğunda fareyi otomatik olarak yakalar. Kapalı olduğunda, işaretçinin yakalanması için pencerenin içine bir tıklama gerektirecektir. Serbest bırakmak için, ctrl ve alt tuşlarını basılı tutmanız gerekir. Otomatik mod, normal Windows kullanımından farklı bir işaretçiyi kullanan bir uygulamadayken SmartMouse'ı kapatır. Otomatik modda bırakıldığında çok daha sezgisel olarak çalışır.
Parallels aracılığıyla Windows kullanarak iş yapmaya gelince, birkaç küçük can sıkıntım vardı. Başlangıçta sık sık “CD / DVD bağlanılamıyor” hatası alıyorum.

Bu hatayı sanal makinenin donanım yapılandırmasına gidip bilgisayarımdaki CD / DVD sürücüsünü seçerek göstermeyi durdurabildim. Bazı nedenlerden dolayı varsayılan olarak bu şekilde yapılandırılmamış. Diğer küçük rahatsızlık, Time Machine'in yedeklendiğini ve sanal makinenin performansının daha yavaş çalışacağını söyleyen bir hataydı.

Bu, işten atılması kolay bir hatadır - "Bu iletiyi bir daha gösterme" onay kutusunu tıklayabilir veya Zaman Makinesi yedeklemelerini kapatabilirsiniz. Garip bir şekilde, sanal makinenizin Time Machine yedeklemelerini ayarlarda bırakmış olsanız bile bu mesaj yine de ortaya çıkıyor. Arka planda çalışan Time Machine'in çok oyunculuğu, sanal makinenin yedeklenip desteklenmediği, sanal makine performansı üzerinde bir etkiye sahip olacaktır.
Bunlardan başka, Windows 7'yi çalıştırmak için Parallels'ı kullanmak, muhtemelen BootCamp ile yerel olarak çalıştırmak için bir sonraki en iyi şeydir. Lion'un özelliklerinin çoğunu kullanır, ancak en doğal hissi veren tam ekran modudur. Diğer herhangi bir Mac uygulaması gibi, Windows bilgisayarınızda kendi “alanı” haline gelir ve Mac OS X ve Windows arasında basit bir dört parmağınızla geçiş yapabilirsiniz. Benim deneyimime göre, tam ekran modundayken çok daha sorunsuz bir şekilde çalışıyor. Bu, potansiyel olarak ikinci bir monitör kullanan insanlar için sorunlara neden olabilir. Verilmesi kolay olan bir başka küçük özellik, kaydırma işleminin yoludur. Lion'un kaydırma davranışını taklit eder, böylece bir işletim sisteminden diğerine geçiş yaptığınızda her zaman ters yönde ilerlemeniz gerekmez. Parallels'ın avantaj sağladığı yeni özelliklerden bir diğeri de Lion in Mission Control. Maalesef, Paralellikler Koherence Modunda olduğunda bile, tüm Parallels pencerelerini hep birlikte, hepsi de Mission Control'de tek bir uygulama gibi topluyor.
Parallels hakkında garip bulduğum şeylerden biri de MacLook adında bir özellik. Bu, Mac grafik kullanıcı arabirimini taklit etmeye çalışarak Windows'un uzun süredir Mac kullanıcılarına daha yakından bakmasını sağlamak için tasarlanmıştır. Konsept iyi olsa da, gerçekten iyi tercüme etmiyor. Son derece sevecen görünüyor ve bana Windows üzerinde tokatlanan kötü bir tema hatırlatıyor. Parallels'ın Mac OS X ile çok daha gerçekçi olan Uyumluluk Modunda bu kadar kusursuz bir şekilde entegre olabildiğinde bunu neden rahatsız ettiklerini tam olarak anlayamadım.
Cihazlar Parallels'te çok zarif bir şekilde ele alınmaktadır. Bluetooth klavyem ve trackpad'im otomatik olarak tanındı ve ben bile düşünmeden kullandı. Bir iPod'a takıldığında, Windows veya Mac’te iTunes’da cihazı başlatmamı sağlayan bir yarı saydam pencere açıldı. Tabii ki, daha sonra Cihazlar altındaki menü çubuğundan iPod'u seçerek bunu değiştirebilirsiniz. Parallels sürüm 7 de dahili iSight kamerayı otomatik olarak kullanır.

Biraz garip olan küçük bir detay Parallels, iPod Nano'yu yukarıda gördüğünüz gibi bir “Apple iPad” olarak görmekti. Ancak bunun başka bir etkisi yoktu.
Elbette, herhangi bir sanallaştırma yazılımı gibi, Parallels sadece Windows'dan daha fazlasını halledebilir. Aslan dahil herhangi bir işletim sistemini ele alabilir. Ancak Parallels'daki Lion'u kullanmanın büyük bir dezavantajı var, ancak bilgisayarınızın ekran çözünürlüğünde çalışmayacak. Tek seçenek 1024 x 768'dir. Eğer Aslan'daki tam ekran modundan faydalanmayı umuyorsanız, ya her iki tarafta da ya da siyah çubuklarla görünecektir (nasıl kurulduğuna bağlı olarak). Beklediğiniz diğer tüm özellikler hala mevcut. Linux çoğunlukla beklediğiniz gibi çalışır, ancak Windows kadar sıkı bir şekilde entegre olmaz. Teknik olarak Tutarlılık modunda çalışır, ancak Windows'un aksine, uygulamalar yerel Mac uygulamaları gibi çalışamaz. Bunun yerine, Ubuntu masaüstünü neredeyse duvar kağıdı gibi arka plana sığdırır. Ama eğer Linux'u ayrı bir sistemmiş gibi kullanmak istiyorsan, Parallels onu diğer işletim sistemleri kadar düzgün bir şekilde ele alır.
Genel olarak, Mac için Parallels 7'nin satın almaya değer olduğunu düşünüyorum. Daha önce ücretsiz, açık kaynak kodlu bir VirtualBox çalışmasını tüm ihtiyaçlarım için yapmaya çalıştım ve sadece hayal kırıklığına uğradım. Benim düşünceme göre, sadece Aslan'ın tam ekran modundan yararlanabildiği için, Parallels 6'dan önemli bir yükseltme. Ve hız artışı da hapşırmaktan başka bir şey değildir - sanal makineyi önyükleyiciden daha hızlı bir şekilde kapatır ve kapatır ve daha sorunsuz çalışır.
Varsayılan ayarlara bağlı kalıyorsanız (veya sanal makineye daha da fazla güç veriyorsanız), Windows'u Boot Camp ile yerel olarak çalıştırmak neredeyse imkansızdır. Kendinizi bazı performans sorunları ile bulabileceğiniz tek zaman, yoğun oyunları veya grafik yazılımlarını kullanırken olabilir. Öyleyse, daha yavaş performansla uğraşmak, Önyükleme Kampı aracılığıyla kurulumun zorluğundan kaçınmaktır (karşılaştırmak).
Alt çizgi? Mac için Parallels 7, sürüm 6'dan gelen saygın bir yükseltmedir. Mac üzerinde Windows çalıştırmak için kolay ve zarif bir çözümdür ve her ikisini de anlamak için uzman olmanız gerekmez.