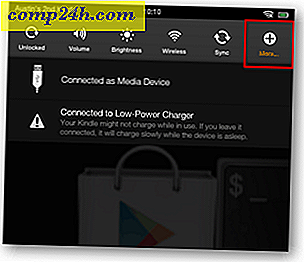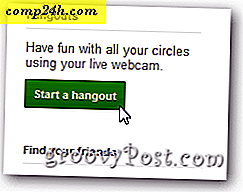Sinerji: Klavye Mouse'unuzu Çoklu Mac, Windows veya Linux Bilgisayarlarla Paylaşın
 Ne günlük bir tüccar, ne de 3 boyutlu bir animatör olmama rağmen, kendimi çoklu monitör meraklılarının kültlerinden sayıyorum. Fakat kendimi, hem OS X hem de Windows 7'yi düzenli olarak ( ve bazen de Linux ) kullananlar arasında da hizalarım. Özellikle evde hissetmediğim bir kamp, sanallaştırma topluluğudur. Sadece birkaç çapraz olmayan platform programını çalıştırmak için işlem gücünü feda etmek istemiyorum. Benim için kolay bir çözüm var: Sinerji .
Ne günlük bir tüccar, ne de 3 boyutlu bir animatör olmama rağmen, kendimi çoklu monitör meraklılarının kültlerinden sayıyorum. Fakat kendimi, hem OS X hem de Windows 7'yi düzenli olarak ( ve bazen de Linux ) kullananlar arasında da hizalarım. Özellikle evde hissetmediğim bir kamp, sanallaştırma topluluğudur. Sadece birkaç çapraz olmayan platform programını çalıştırmak için işlem gücünü feda etmek istemiyorum. Benim için kolay bir çözüm var: Sinerji .
Synergy + ile yakın zamanda birleşen Synergy, klavyenizi ve farenizi VNC veya bir KVM anahtarı olmaksızın birkaç bilgisayar arasında paylaşmanızı sağlayan ücretsiz açık kaynaklı bir yazılımdır. Bu nedenle, VNC ile yapacağınız ekran gecikmesi veya video sorunlarından ya da bir KVM anahtarı gibi yeni bir donanım yükleme zahmetinden de yararlanmıyorsunuz. Hareket halindeyken, Synergy ile klavyenizi ve farenizi paylaşmanız iki monitörü aynı makineye bağladığınızda yaptığınız gibi hissediyor — sadece farenizi ekrandan hareket ettirin ve bir sonraki ekranda yeniden görünün. Ancak Synergy'nin güzelliği, Mac'inizi PC'nizden, Mac'inizden PC'nize, Linux kutunuzu PC'nizden, PC'nizi Linux kutunuzdan vb. Sorunsuz bir şekilde kontrol edebilmenizdir. Bir makineden bile kopyalayabilirsiniz. diğerine yapıştır. Oldukça güzel, ha?
Örneğin, bu yazıyı yazarken, Windows 7'yi çalıştıran EEE PC'mde açık olan Windows Live Writer'e yazmak için OS X 10.6 çalıştıran Macbook'umdaki yerleşik klavyeyi kullanıyorum. Windows Live Writer'i ( OS X'de bulunmayan ) kullanarak bir blog yazısı yazmak için çift önyükleme veya sanallaştırma zahmetinden kurtulmak zorunda değilsiniz .
Synergy kurmak hızlı ve kolaydır. Windows bilgisayarında en hızlı ve en kolay olanıdır, ancak Linux ve OS X'de de oldukça basittir. Sana nasıl olduğunu göstereceğim. Her platform için, her şey işletim sisteminiz için Synergy'yi indirerek başlar. Yükleyiciyi çalıştırın ve yapılandırma talimatları için aşağıya bakın.
Windows'da Sunucu Olarak Sinerji Kurmak
Diğer bilgisayarları kontrol etmek için Windows bilgisayarınıza bağlı bir klavye ve fare kullanmak istiyorsanız, Synergy'yi sunucu olarak çalıştırmanız gerekir. Synergy'yi kurduktan sonra aşağıdaki adımları izleyin:
1 . Sinerji'yi başlat.
2 . Bu bilgisayarın klavye ve faresini (sunucu) paylaş'ı seçin .
3 Yapılandır düğmesine tıklayın. Bu ekran ve bağlantılar ekleyebileceğiniz panele sizi getirecek

4 . + Düğmesini tıklayın. Sunucu da dahil olmak üzere, klavyeyi / fareyi kullanacak her bilgisayar için bir ekran eklemeniz gerekir.

5 . Bilgisayarın Ekran Adını yazın . Bunun ne olduğundan emin değilseniz, ana pencerede Bilgi'ye tekrar tıklayabilirsiniz . Mac'te, Apple menüsünü tıklayıp Bu Mac ve Daha Fazla Bilgi Hakkında'yı seçerek bunu bulabilirsiniz. Sol üst köşede görüntülenecektir. Seçeneklerin geri kalanı boş bırakılabilir - sorun yaşıyorsanız bunlara daha sonra geri dönebilirsiniz. Her bilgisayar için bu adımı tekrarlayın.

6 . Tüm bilgisayarlarınızı ekledikten sonra, bağlantılarınızı oluşturmaya başlayın. Bilgisayarların yerlerini birbiriyle ilişkilendirmek için ikinci panelin altındaki aşağı açılan menüyü tıklayın . Bu seçenekleri belirledikten sonra, bağlantıyı eklemek için + ' yı tıklayabilirsiniz. En azından iki bağlantıya ihtiyacınız olacak. Örneğin, farenizin PC'nizin ekranının sağ tarafında kaldığında MacBook'unuza geçmesini isterseniz, MacBook'un Macbook'un PC'nin sağında olduğunu söylersiniz. Fakat geri dönebilmek için, Synergy'ye PC'nizin Macbook'unuzun solunda olduğunu söyleyen bir bağlantı yapmanız gerekir. İşiniz bittiğinde, Tamam'ı tıklayın .

7 . Ana ekranda Başlat'ı tıklayın . Şimdi, diğer bilgisayarlar istemciler olarak bağlanabilecektir. Windows, bir Firewall'un Sinerji'yi engellediğini bildirirse, İzin Ver'i tıklamanız yeterlidir.

Windows'da Synergy'nin İstemci olarak ayarlanması
İstemci olarak hareket etmek ( yani bilgisayarınızın başka bir bilgisayarın klavye ve faresi tarafından kontrol edilmesine izin vermek ) daha da kolaydır. Synergy'yi başlatmanız, Başka bir bilgisayarın paylaşılan klavye ve faresini kullan (istemci) 'yi seçin ve sunucunun adını kutuya yazın ve Başlat'a basın .

Bu işlem sizin için işe yaramazsa, sunucu makinesindeki Bilgi'yi tıklatarak görebileceğiniz sunucu makinesinin yerel IP'sini ( yani 192.168.1.1 ) kullanmayı deneyin. Mac'ler için, Sistem Tercihlerinize girip Ağ'ı tıklatarak IP'nizi bulabilirsiniz . Mac'ler için, jack-macbook .local gibi bilgisayar adının sonuna .local eklemeniz gerekebilir.
Bir Mac veya Linux Bilgisayarında Synergy'nin Sunucu Olarak Kurulması
Mac ve Linux makinelerinde, Synergy için yerleşik bir GUI yoktur. Neyse ki, Sinerji'nin sizi düz bir metin yapılandırma dosyası oluşturmasını engelleyen bir grafiksel ön yüzü vardır. QSynergy denir ve indirmek ücretsizdir. Synergy'nin QSynergy'nin yanı sıra yüklü olması gerektiğini unutmayın. Hem Synergy hem de QSynergy yüklendikten sonra devam edin ve başlatın.
1 . QSynergy'deki grafiksel kullanıcı arayüzü benim görüşüme göre, Windows için yerel Synergy GUI'den bile daha iyi. Sunucu olarak işlem yapmak için Başkaları kontrol etmek için bu bilgisayarı kullan'ı seçin (sunucu olun) . Ardından, etkileşimli olarak sinerji yapılandırın ve Sunucuyu Yapılandır ... seçeneğini tıklayın .

2 . Ardından, ekranlarınızın düzenini haritalamaya başlamak için sağ üstteki simgeyi sürükleyip ızgaraya bırakın. Bir sunucu gibi davranacak makine ile başlayın ve her birini ızgaraya koyun.

4 . Ayarlarını değiştirmek için bir ekrana çift tıklayın . Burada ekran adını girmelisiniz ( bilgisayar adı ). Bilgisayarın adını Windows GUI'de Bilgi'yi tıklatarak veya OS X'de Bu Mac Hakkında'ya giderek bilgisayar adını öğrenebileceğinizden hatırlayın. Bir Windows bilgisayar ile bir Mac klavyesi paylaşıyorsanız, değiştiriciyi değiştirmek isteyebilirsiniz. Anahtarlar, aksi takdirde CTRL anahtarınız düzgün çalışmayabilir. Benim için, ALT tuşunu CTRL olarak değiştirmek çalışmasını sağlar.

5 . Klavyeyi paylaşacağınız her bilgisayar için ekran ekleyin ve yapılandırın. İşiniz bittiğinde, Tamam'ı ve ardından Başlat'ı tıklayın . Şimdi, diğer bilgisayarlar istemciler olarak bağlanabilecektir.
Bir Mac veya Linux Bilgisayarında Sinerji'nin İstemci Olarak Kurulması
QSynergy ile bir Synergy sunucusuna bağlanmak kolaydır — sadece bu bilgisayarı başka bir bilgisayardan kontrol et (istemci olun), bilgisayar adını yazıp Başlat'ı tıklatın .

Otomatik Başlangıç Sinerjisi
Güvenlik sorunları nedeniyle, uzak bir ana bilgisayardan veya SSH aracılığıyla Synergy'nin başlatılması işlevselliğini sınırlar. Bu nedenle, işletim sistemi önyüklendiğinde Synergy'yi başlatmak en iyisidir. Bu sayede, müşterilerinize bir klavye ya da fare bağlamanız gerekmez, bu da sunucu ya da multimedya PC'ler için kullanışlıdır.
Windows sürümü için, AutoStart'a tıkladıktan sonra “Giriş Yaptığınızda” veya “Bilgisayar Başladığında” altındaki Yükle düğmesine tıklayarak bunu ayarlayabilirsiniz.

Mac veya Linux'ta QSynergy için, QSynergy Menüsünün altındaki Tercihler bölmesinde otomatik başlatma seçeneğini bulacaksınız. Burada, QSynergy başladığında otomatik olarak sinerji başlatabilir ve daha sonra QSynergy'yi giriş öğelerinize eklersiniz. OS X'de, Sistem Tercihleri> Hesaplar'a gidip Giriş Öğeleri'ne tıklayarak giriş öğeleri ekleyebilirsiniz. Oradan, + işaretini tıklayabilir veya QSynergy simgesini sürükleyip Bırakma Öğeleri penceresine bırakabilirsiniz. Bunu Uygulamalar klasöründen yapmak zorundasınız - Dock'tan çalışmayacak.

Sonuç
Genel olarak, Sinerji çok zekidir - ancak kusurları ve hataları olmasa da. Şu anda, OS X sunucu olduğunda panoları paylaşamazsınız, ve çoğunlukla farklı klavye düzenleri ve yerel davranışların doğası nedeniyle düğmelerle arada sırada tuhaflıklar olacaktır. Ancak, sorunların çoğu küçüktür ya da belge ve kodlama topluluğundan biraz yardım alarak ayarlarda düzeltilebilen düzeltmelere sahiptir. Ücretsiz indirme için burada şikayet edecek çok şey yok. Ve aynı klavyeyi kullanarak OS X ve Windows 7 arasında sorunsuz geçiş yapabilmeyi çok seviyorum.