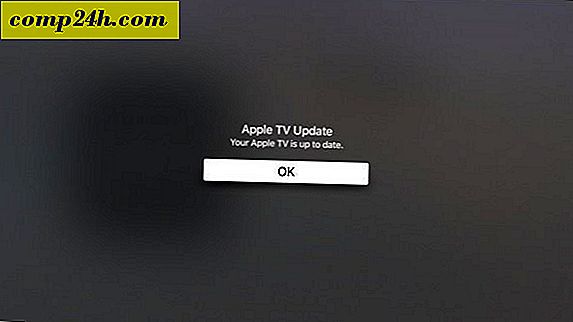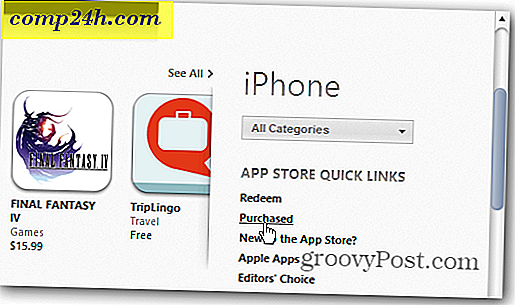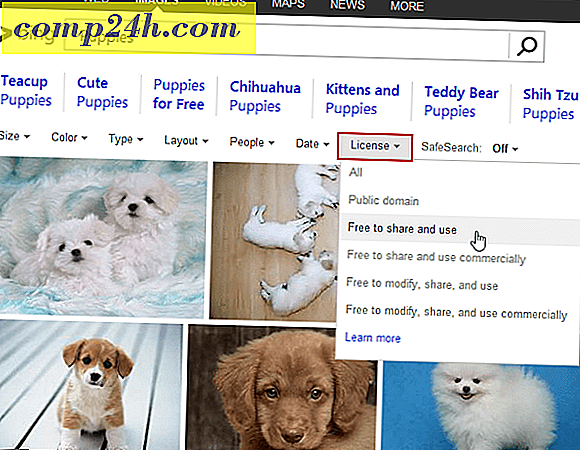Windows 10 Yıldönümü Güncellemesinde Tablet Modunda Çalışmak
Daha önce, Windows 10'da Tablet Modunu nasıl etkinleştireceğinizi gösterdik. Şimdi, size en iyi şekilde nasıl fayda sağlayacağınızı gösterelim. Tablet modu, Yüzey Pro gibi tablet aygıtlarında Windows 10 için dokunmaya uyarlanmış bir ortamdır. Windows 10 arayüzünün parçaları, onlara dokunduğunuzda daha doğal çalışmak için büyütülür. Örneğin, bir içerik menüsü çağırmak, Başlat'ı özelleştirmek veya uygulamalar arasında geçiş yapmak.
Windows 10'da Tablet Modu Özellikleri Nasıl Kullanılır
Tablet modunu sağdan hızlıca kaydırarak etkinleştirebilirsiniz; bu işlem Eylem Merkezini sunacak, alttaki Tablet modu sekmesine dokunun.

Etkinleştirildikten sonra Görev Çubuğunun farklı davrandığını göreceksiniz. Uygulamaları çalıştırmak için kısayollar yerine, yalnızca birkaç kullanılabilir komut vardır: Başlat, Geri, Cortana ve Görevler Görünümü. Geri düğmesi, akıllı telefonunuzdaki geri düğmesine benzer şekilde çalışır. Bir Windows Mobile cihazınız varsa, bir önceki uygulamaya geçmek veya Görev Görünümü'nü açmak için kullanılabileceğini zaten biliyorsunuzdur.

Windows 10 Yıldönümü Güncellemesinde, Başlat menüsü daha fazla dokunma dostu. Menünün en üstünde, uygulama kitaplığınızın görünümünü değiştirmenize izin veren iki temel sekme vardır. Varsayılan sekme olan Sabitlenmiş karolar, tüm favori uygulamalarınızı Başlangıçta görüntüler. Tüm Uygulamalar sekmesi tüm yüklü uygulamaları alfabetik olarak gösterir. Uygulama kitaplığınızda gezinmek için yukarı veya aşağı kaydırın. Bir uygulamayı hızlıca bulmak için alfabenin harflerinden birine dokunabilirsiniz.

Canlı bir kutuyu başka bir gruptan Başlat'ın boş bir alanına sürükleyip bırakarak yeni bir grup oluşturabilirsiniz.

Gruplar ayrıca başlık çubuğunu Başlat'ın herhangi bir yerine sürükleyerek de hareket ettirilebilir.

Çoklu Görev ve Uydurma Uygulamaları
Tıpkı bir akıllı telefon gibi, uygulamalar her seferinde bir tane kullanılır, ancak birden fazla uygulamada çalışma seçeneğiniz vardır. Bunu yapmak için, sola doğru kaydırın veya Görev Çubuğundaki Görev Görünümü simgesine dokunun. Bu açık uygulamalar galerisi gösterecektir. Bir uygulamayı seçmek için parmağınızı kullanın, uygulamayı birkaç saniye basılı tutun ve bırakın. Birkaç seçenek sunan bir içerik menüsü görünecek, sola, sağa, maksimize veya uygulamayı kapatabilirsiniz.

Uygulamalar zaten takılmışsa, Görev Görünümü'nü etkinleştirin, ardından bir uygulamayı seçin, birkaç saniye boyunca uygulamayı basılı tutun. Pencereyi yan yana eklemek istediğiniz uygulamanın seçimini sunan bir içerik menüsü görünecektir.

Uygulamaları yakalamaya yönelik bir sonraki yöntem, manuel olarak görev görünümünden ekranın soluna veya sağına sürüklemektir. Windows, uygulamayı otomatik olarak konuma getirecektir.

Uygulamalar kapatıldıktan sonra, ekranın ortasında bir çubuk görünür. Pencerenin boyutunu ayarlamak için bunu kullanabilirsiniz. Aşağıda, çubuğun sola veya sağa sürüklenerek OneNote penceresini daha büyük veya daha küçük yapabileceğimi görebilirsiniz.

Başka bir uygulama varsa, diğerini kapatmadan ekrana getirmek istiyorsunuz, aktif hale getirmek için sol veya sağ uygulamaya dokunun. Geri düğmesine dokunun, ardından Görev Görünümü galerisindeki başka bir uygulamadan seçin. Uygulamalar ve pencereler ayrıca konum değiştirebilir, Görev Görünümü'ne dokunup bir uygulama seçebilir.
Bir uygulamadan çıkmaya hazır olduğunuzda, bunu birden fazla yolla yapabilirsiniz, başlık çubuğunun bölgesini kaydırmak için parmağınızı kullanın ve ardından kapat'a dokunun. Ayrıca Görev Çubuğundaki geri düğmesine, ardından kapat düğmesine veya Görev Görünümü'ne dokunup görüntülenen uygulamalardan herhangi birine de dokunabilirsiniz.

Masaüstü Modunda Dokunma İşlevlerini Kullanma
Ekrandaki öğeleri özelleştirmek, dokunmak kadar kolay. Örneğin, bir karoyu daha büyük veya daha küçük yapmak istiyorsam, birkaç saniye basılı tutun ve sonra ek seçenekler görünecektir.

Klasik Windows Gezgini arayüzü tamamen dokunmatik olarak optimize edilmemiştir, ancak yapabileceğiniz birçok şey vardır. Örneğin, bir bağlam menüsü getirmek istiyorsanız, bir saniye için bir simge veya klasöre basın ve bırakın. Gördüğünüz gibi, aşağıdaki ekran görüntüsünde, dokunma eylemlerini karşılamak için içerik menüsü büyütüldü. Menüdeki her bir öğeyi hızlıca kaydırabilir, sonra serbest bırakabilirsiniz.

Görev Çubuğu'ndaki uygulamalar için Jump List'i etkinleştirmek için, uygulama simgesine hafifçe yukarı doğru kaydırın.

Masaüstünü sağ tıklayın, bir saniye basılı tutun ve serbest bırakın.

Bir klasörü veya programı açmak için ona çift dokunun.
Windows 10, Windows 8'de tanıtılan hareketlerin birçoğunu desteklemektedir. Birkaç daha önce bahsettiğimiz gibi, Görev Görünümü'nü çağırmak için soldan hızlıca kaydırın veya Eylem Merkezini sunmak için sağdan kaydırın. Dokunmatik tabanlı cihazlarda favori bir jest bir tutam. Fotoğrafı büyütmek veya küçültmek istiyorsanız, diğer mobil cihazlarda olduğu gibi çimdiklemeyi veya çimdikleme işlemini kullanın. Ayrıca, yakınlaştırma için Microsoft Word gibi programlarda çalışır.

Tablet Modunu kullanarak keşfettim, Windows 10, halihazırdaki masaüstü durumunda bile, geçmiş sürümlerden çok daha fazla dokunma dostu olduğundan gerekli olan her şey olmayabilir. Masaüstü ek ve içerik menüsü seçenekleri gibi pek çok işlev, Tablet Modunu etkinleştirmeden de çalışır. Cihazın birincil kullanımınız bir Tablet ise, Tablet Modu'nu kullanmak cihazı nasıl kullandığınız konusunda günlük bir fark yaratabilir.
Klavyeyi kullanarak çalışan Tablet Modu'nun çok daha fazlası var. Daha fazla ipucu ve püf noktası için aşağıdaki makalelere göz atın:
- Windows 10 İpucu: Ekran Klavyesini Tablet Modunda Bölün
- Windows 10 Ekran Klavyesi ile Başlarken