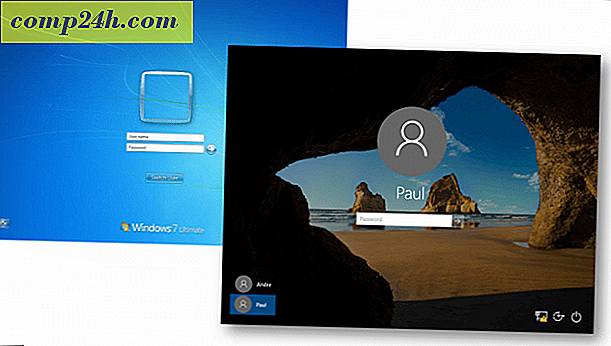İPhone için Microsoft OneNote Uygulamasına Başlarken
 App Store'a ücretsiz olarak bindikten bir ay sonra Microsoft OneNote Uygulaması'na iPhone'u kullanmaya başlamak için neden bir eğitici yazıyorum? Çünkü senin gibi, belki de senin istediğin gibi aldım, ama o zamandan beri gerçekten kullanmadım. Bu kısmen tembellikten kaynaklanmaktadır, ama aynı zamanda bu uygulamanın kullanışlılığı, iş akışının bir parçası olarak OneNote'a sahip olmayan kişilere% 100 kristal berraklığında değildir. Ama bu uygulamayı tanımak için zaman ayırdıktan sonra, onun bazı groovy potansiyeli olduğunu söyleyebiliriz. Dolayısıyla, OneNote iPhone uygulamasını düzenli olarak kullanmıyorsanız, bu adımları mektuba uygulayın ( yalnızca on dakika sürecektir ) ve bu uygulamanın keyfini tam olarak çıkarıp açmadığınıza bakın.
App Store'a ücretsiz olarak bindikten bir ay sonra Microsoft OneNote Uygulaması'na iPhone'u kullanmaya başlamak için neden bir eğitici yazıyorum? Çünkü senin gibi, belki de senin istediğin gibi aldım, ama o zamandan beri gerçekten kullanmadım. Bu kısmen tembellikten kaynaklanmaktadır, ama aynı zamanda bu uygulamanın kullanışlılığı, iş akışının bir parçası olarak OneNote'a sahip olmayan kişilere% 100 kristal berraklığında değildir. Ama bu uygulamayı tanımak için zaman ayırdıktan sonra, onun bazı groovy potansiyeli olduğunu söyleyebiliriz. Dolayısıyla, OneNote iPhone uygulamasını düzenli olarak kullanmıyorsanız, bu adımları mektuba uygulayın ( yalnızca on dakika sürecektir ) ve bu uygulamanın keyfini tam olarak çıkarıp açmadığınıza bakın.
Makale Haritası
- İPhone'unuzda OneNote Ayarı
- Windows Live SkyDrive'ınızda OneNote Notlarını ve Not Defterlerini Görüntüleme ve Düzenleme
- Office Live'da Bölüm Oluşturma ve Defterleri Düzenleme
- Microsoft OneNote Masaüstü Sürümünden Senkronize Edilmiş Dizüstü Bilgisayarlarla Çalışma
- Sonuç: Gerçek hayatta OneNote
Ne İhtiyacınız Var
IPhone için Microsoft OneNote uygulaması söz konusu olduğunda büyük, büyük sınırlama, en iyi şekilde yararlanabilmeniz için çok sayıda Microsoft'a ihtiyacınız olacaktır. Aşağıdakilerin hepsine sahip değilseniz, şu anda da durup Evernote'u deneyebilirsiniz:
- iOS 4.xx veya üstü
- Microsoft OneNote ( Microsoft Office Ev ve Öğrenci, Ev ve İş ve Profesyonel dahil )
- Internet Explorer 6 veya üstü
- Windows Live ID
- Windows Live Essentials 2011
Bunu doğru okudun — bir Mac kullanıcısıysanız, çoğunlukla şanstan yoksundur. OneNote notlarını iPhone'unuzdan senkronize etmenin tek yolu SkyDrive'ınız üzerinden geçiyor ve SkyDrive dizüstü bilgisayarlarla çalışmanın tek yolu Office Live veya Microsoft OneNote'tur. Şu anda Mac için Microsoft OneNote yok. Afedersiniz.
İPhone'unuzda OneNote Ayarı
Varsayılan olarak, iPhone OneNote uygulaması Kişisel (Web) defterine notları kaydeder. Tüm Hızlı Notlar'ın kaydedileceği yer burasıdır. Bu not defterine sahip değilseniz, iPhone uygulamasını ilk kez başlattığınızda oluşturulacak, bu da başlangıç için mantıklı bir yerdir.
Aşama 1
App Store'dan iPhone için Microsoft OneNote Uygulamasını indirin. Acele et, bedava - şimdilik!
Adım 2
OneNote uygulamasını başlatın ve Windows Live ID'nizle giriş yapın.

Eğer bir tane yoksa, bir tane almak için Windows Live ID alın .
Aşama 3
Şu anda, devam edip ilk notunuzu oluşturmaya devam edebilirsiniz. Böylece, OneNote'un işlevselliğini anlayabilir ve bulutla nasıl eşzamanlı hale geldiğini görebilirsin. Alt araç çubuğunda Hızlı Not'a dokunun .

Bu Kişisel (Web) defterinizde dosyalanmamış bir not oluşturacaktır.
4. Adım
Notunuza metin, fotoğraf, madde işaretli liste ve onay kutusu ekleyin. Klavyenin üstünde görünen düğmeler soldan sağa aşağıdaki işlevlere sahiptir:
- Madde işaretli listeyi başlat
- Onay kutusu listesini başlat
- Fotoğraf ekle ( mevcut veya yeni alın )
- Klavyeyi gizle

Not otomatik olarak kaydedilir, ancak bittiğinde ve gezinmek istediğinizde, klavyeyi gizlemek için sağdaki düğmeye dokunun.

Defterinize geri dönmek için, sol üst kısımdaki bölüm adına ( burada “Unfiled notes ”) dokunun.
Adım 5
Gördüğünüz gibi, notunuz Dosyalanmamış Notlar bölümündeki Kişisel (Web) defterine yerleştirildi.

Ne yazık ki, iPhone uygulamasından notları yeniden düzenleyemez, bölüm ekleyemez veya not defterleri ekleyemezsiniz. Bu biraz daha alçaltıcı olsa da, iPhone'u gerçek bir çalışma alanı yerine bir koleksiyon “ kova ” olarak düşünmek en iyisidir. Daha cesur bir çalışma için, Windows'ta Office Live veya Microsoft OneNote'a geçeceğiz.
SkyDrive'ınızda OneNote Notlarını ve Defterlerini Görüntüleme ve Düzenleme
Microsoft OneNote yüklü olmasa bile, Office Live aracılığıyla tüm düzenleme ve organizasyon özelliklerini alabilirsiniz. Bu ideal olmasa da, kitabımda tamamen yüce olan bir şey satın almanızı gerektirmez.
Aşama 1
Http://skydrive.live.com adresini ziyaret edin ve iPhone uygulamanızda kullandığınız gibi aynı Windows Live ID kimlik bilgilerini kullanarak giriş yapın.

Adım 2
Belgelerim'i tıklayın .

Aşama 3
Belgelerim altında, iPhone uygulamanızla birlikte kullandığınız Kişisel (Web) defterinizi bulacaksınız. İçindeki notları görmek için, not defterini fareyle üzerine getirin ve tarayıcıda Düzenle'yi tıklayın .

Bu, Office Live'da dizüstü bilgisayarı açar.
4. Adım
Notunuzu soldaki Dosyalanmamış notlar bölümünde listelenirsiniz.

Office Live'da Bölüm Oluşturma ve Defterleri Düzenleme
OneNote iPhone uygulamasında not defterleri ekleyemeyeceğinizi veya notları yeniden düzenleyemeyeceğinizi unutmayın. Ancak Office Live'da yapabilirsiniz. Bu, not defterlerinizi kurmak ve iPhone'unuzda anında çektiğiniz notları düzenlemek istediğiniz yerdir.
Aşama 1
Sol taraftaki alanı sağ tıklayın ve Yeni Bölüm'ü seçin. Bölümüne bir isim ver.

Adım 2
Notları bir bölümden diğerine sürükleyip bırakın . Tüm notlarınızı bu şekilde düzenleyebilirsiniz.

Aşama 3
Şimdi, iPhone uygulamanızı tekrar kontrol edin ve oluşturduğunuz bölümleri göreceksiniz.

İPhone uygulamanızdan, seçtiğiniz bölüme, ona giderek ve + işaretine dokunarak notlar ekleyebilirsiniz.

Microsoft OneNote Masaüstü Sürümünden Senkronize Edilmiş Dizüstü Bilgisayarlarla Çalışma
Seni bilmiyorum ama her zaman ciddi bir iş yapmak istediğimde gerçek şeyi kullanmayı tercih ederim. OneNote'un masaüstü sürümünü nasıl kullanacağınızı ve iPhone uygulamanız ile SkyDrive dizüstü bilgisayarlarınızda yaptığınız değişikliklerin senkronize edilmesini burada bulabilirsiniz.
Aşama 1
SkyDrive'dan, nerede gördüğünüz her yerde OneNote'ta Aç'a tıklayın . Office Live düzenleme penceresinde görünür.

..ve SkyDrive'ınızda.

Adım 2
Internet'ten dosyaların bilgisayarınıza zarar verebileceği zararı konusunda uyarıldığında, Tamam'a tıklayın .

Bunu yaptıktan sonra go3bez.docs.live.net'in ağ yerlerinizin altında görüneceğini unutmayın. Alarm vermeyin. Windows, Windows Gezgini'nden SkyDrive'ınıza nasıl erişir.
Aşama 3
Microsoft OneNote artık dizüstü bilgisayarınızı doğrudan SkyDrive'ınızdan açacaktır. Senkronize dizüstü bilgisayarınızın adını solda görebilirsiniz.

Yanındaki Senkronizasyon simgesi, web’e kaydedildiğini bilmenizi sağlar.

Defter bölümleri solda olacak ve bireysel notlar sağda olacak. Bu durum biraz kafa karıştırıcı, çünkü bu durum Office Live üzerinde farklı şekilde ele alınabiliyor, ancak büyük bir sorun değil. Ayrıca, üst kısımdaki sekmeler aracılığıyla bölümler arasında gezinebilirsiniz.
Sol tarafa sağ tıklayarak yeni bölümler oluşturabilirsiniz. En sağdaki Yeni Sayfaya Tıklayarak yeni sayfalar oluşturabilirsiniz.
4. Adım
Yeni bir not defteri oluşturmak ve SkyDrive'ınıza ve iPhone'unuza senkronize etmek için OneNote'ta Dosya'ya tıklayın ve ardından Yeni'yi seçin .

Adım 5
Yeni Defter altında, “Dizüstü Defterini aç:” yazan Web'i seçin.

Defterinize bir isim verin ve Web Konumu altında Oturum Aç'ı tıklayın .
6. Adım
İstenirse, Windows Live ID kimlik bilgilerinizi girin.

7. adım
Bu noktada, kaydetmek için bir klasör seçebilir veya sadece Belgelerim'e yapıştırabilirsiniz.

İşiniz bittiğinde, Not Defteri Oluştur'u tıklayın .
8. adım
Devam et ve bazı notlar oluştur.

Oluşturduğunuz not defteri ve notlar artık iPhone'unuzda ve SkyDrive'ınızda bulunacak.


En iyi bölüm, not defterlerinizin OneNote'ta açık kalmasıdır. Dolayısıyla, her zaman erişmek istediğinizde SkyDrive'ınıza gitmeniz gerekmez. Onları OneNote'ta açık bırakın ve Windows PC'nizden OneNote'u her başlattığınızda, onları orada otururken, senkronize edip, yapılacaklar listesine geri dönmeniz için hazır görürsünüz.

Son bir şey, iPhone için OneNote otomatik olarak senkronize edilir, ancak hiç sabırsızsanız, Ayarlar'a dokunun ve Şimdi Senkronize Et'e dokunun .

Sonuç: Gerçek hayatta OneNote
Gördüğünüz gibi, iPhone için OneNote, yapbozun sadece bir parçasıdır. Bu uygulamadan en iyi şekilde yararlanmak için, SkyDrive'ı ve Microsoft OneNote'un masaüstü sürümünü iş akışınıza dahil etmeniz gerekir. Yani, esas olarak şunları kullanırdınız:
- Yeni not defterleri ve “ ciddi ” çalışmalar oluşturmak için Microsoft OneNote ( masaüstü ).
- Herkese açık bilgisayarlardan veya bir başkasının makinesinden ( veya bir Mac'ten ) bilgi almak için Office Live ( web üzerinden).
- Düşünceleri, yapılacaklar listesini, fikirleri ve resimleri yakalamak için iPhone için OneNote.
Office Live ayrıca not defterlerini diğer Windows Live kullanıcılarıyla paylaşmanızı sağlar; bu da onu oldukça güçlü bir işbirliği aracı haline getirir. Eşinizle birlikte bir bakkal listesi veya bal yapma listesi izlemek için paylaşılan OneNote not defterini kullanabilirsiniz. Veya arkadaşlarınız ve aileniz için bir not defteri hazırlayabilir ve bunu özel bir fotoğraf yayını olarak kullanabilirsiniz.
Ve tabii ki, oluşturabileceğiniz defter ve bölümlerin sayısı göz önüne alındığında, OneNote iPhone uygulamanızı OneNote GTD sisteminiz için güçlü bir kovaya kolayca dönüştürebilirsiniz.
İPhone OneNote uygulamasının güçlü yönleri, kaygan olması, güvenilir olması, SkyDrive'ınız, Office Live'ınız ve OneNote'un Windows sürümü ile sorunsuz bir şekilde çalışması ve iPhone için kullanılabilen tek resmi Microsoft Office uygulaması. Bu uygulamanın blogosferinde çok fazla kaka olduğunu biliyorum, ancak OneNote'u kullanmayı öğrenmeyi öğrenirseniz, iPhone uygulamasının en iyi arkadaşınız olacağını düşünüyorum.

![Android için BitTorrent Beta App [İncele]](http://comp24h.com/img/reviews/115/bittorrent-beta-app.png)